Intro
Master Google Spreadsheet formulas by learning 5 ways to combine multiple formulas in one cell. Discover how to use array formulas, concatenate functions, and operator precedence to boost your spreadsheet skills. Improve data analysis and visualization with advanced formula combinations and unlock the full potential of Google Sheets.
Using multiple formulas in one cell can be a powerful tool in Google Spreadsheets, allowing you to perform complex calculations and automate data analysis. In this article, we will explore five ways to use multiple formulas in one cell, including using ampersands, parentheses, IF statements, array formulas, and named ranges.
The Importance of Using Multiple Formulas in One Cell
Before we dive into the five ways to use multiple formulas in one cell, let's discuss why this is an important skill to have. By combining multiple formulas in one cell, you can:
- Simplify your spreadsheet by reducing the number of cells needed for calculations
- Improve data analysis by performing complex calculations in a single cell
- Automate data processing by using formulas that can handle multiple conditions and inputs
- Enhance collaboration by making your spreadsheet more readable and easier to understand
Method 1: Using Ampersands (&)
One way to use multiple formulas in one cell is by using ampersands (&). Ampersands allow you to concatenate (join) text strings and formulas together. For example, suppose you want to display a message that includes the current date and time. You can use the following formula:
=TODAY() & " " & NOW()
This formula combines the TODAY() function, which returns the current date, and the NOW() function, which returns the current time, using ampersands. The result is a single cell that displays the current date and time.
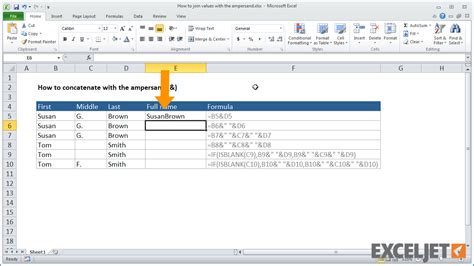
Method 2: Using Parentheses
Another way to use multiple formulas in one cell is by using parentheses. Parentheses allow you to group formulas together and perform calculations in a specific order. For example, suppose you want to calculate the average of a range of cells, excluding any blank cells. You can use the following formula:
=AVERAGEIF(A1:A10, "<>", (A1:A10))
This formula uses the AVERAGEIF function to calculate the average of the range A1:A10, excluding any blank cells. The parentheses around A1:A10 ensure that the range is evaluated first, and then the AVERAGEIF function is applied.
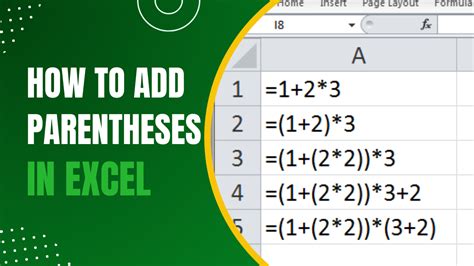
Method 3: Using IF Statements
IF statements are another way to use multiple formulas in one cell. IF statements allow you to perform different calculations based on a condition. For example, suppose you want to calculate a discount based on the quantity of an item sold. You can use the following formula:
=IF(A1>10, 0.1, IF(A1>5, 0.05, 0))
This formula uses two IF statements to calculate the discount. If the quantity in cell A1 is greater than 10, the discount is 10%. If the quantity is greater than 5 but less than or equal to 10, the discount is 5%. If the quantity is less than or equal to 5, there is no discount.
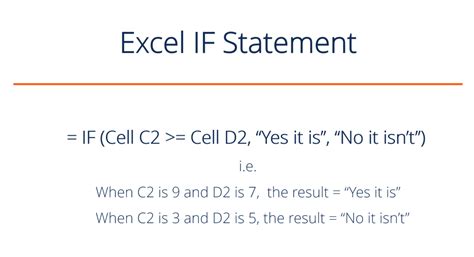
Method 4: Using Array Formulas
Array formulas are a powerful way to use multiple formulas in one cell. Array formulas allow you to perform calculations on arrays of data, returning an array of results. For example, suppose you want to calculate the square of each value in a range of cells. You can use the following formula:
=ArrayFormula(A1:A10^2)
This formula uses the ArrayFormula function to calculate the square of each value in the range A1:A10. The result is an array of squared values.
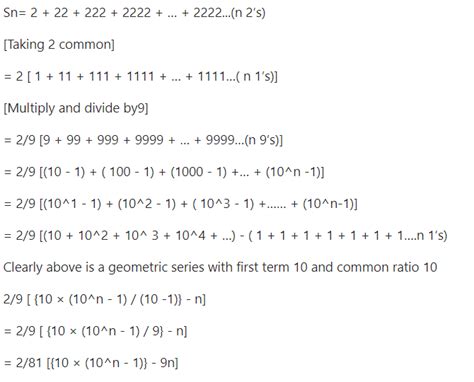
Method 5: Using Named Ranges
Named ranges are another way to use multiple formulas in one cell. Named ranges allow you to assign a name to a range of cells, making it easier to reference those cells in formulas. For example, suppose you want to calculate the sum of a range of cells, but you don't want to have to enter the range manually. You can create a named range, such as "Sales", and then use the following formula:
=SUM(Sales)
This formula uses the named range "Sales" to calculate the sum of the range of cells.
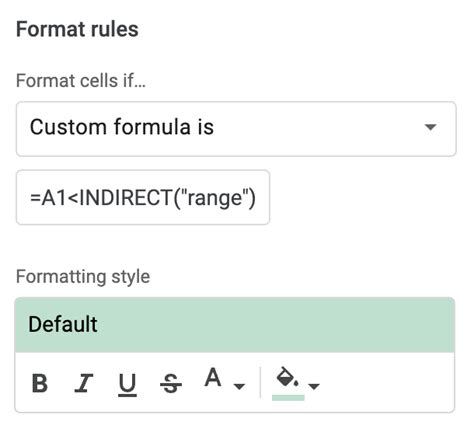
Gallery of Multiple Formulas in One Cell
Multiple Formulas in One Cell Image Gallery
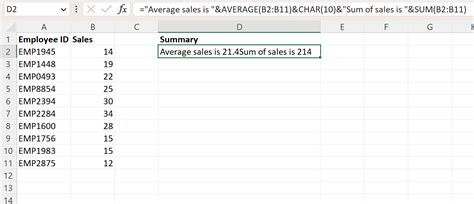
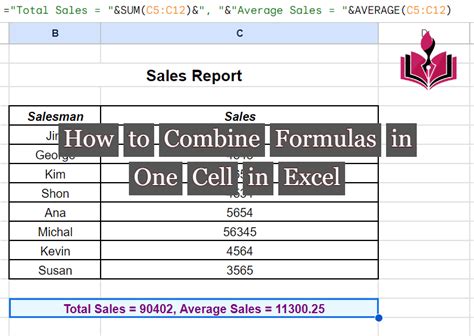
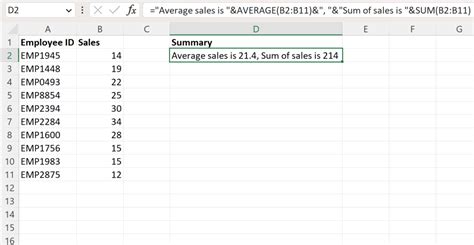
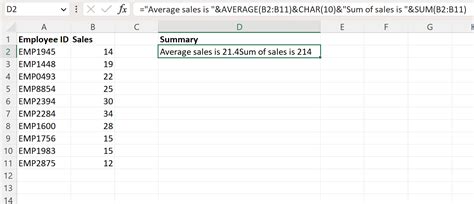
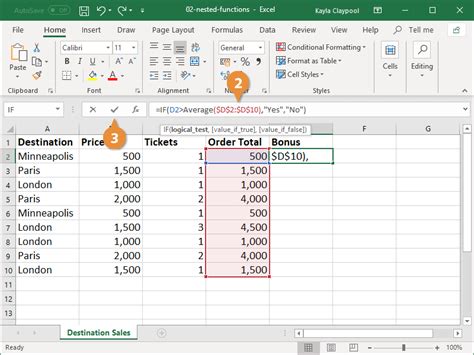
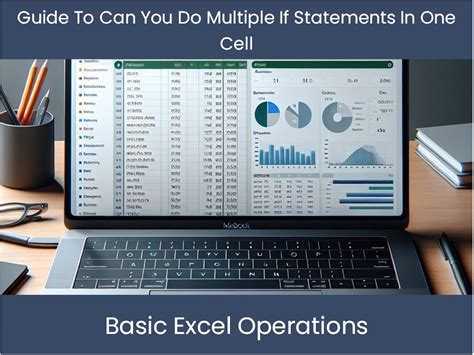
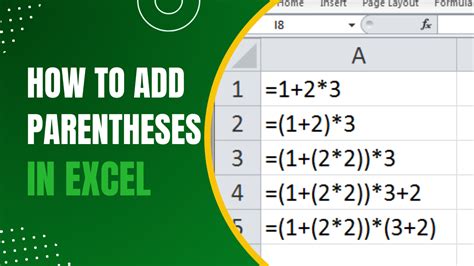
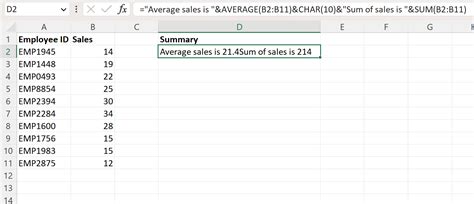
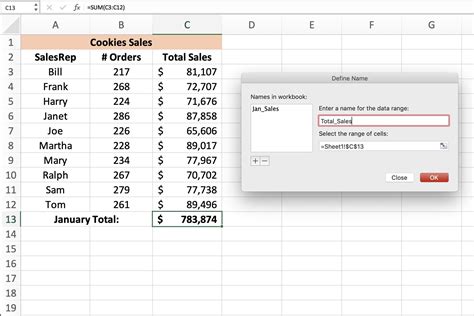
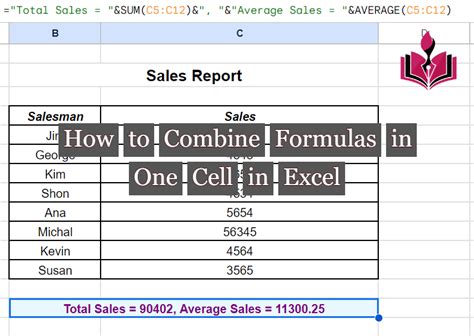
Conclusion
Using multiple formulas in one cell can be a powerful tool in Google Spreadsheets, allowing you to perform complex calculations and automate data analysis. By using ampersands, parentheses, IF statements, array formulas, and named ranges, you can simplify your spreadsheet, improve data analysis, and enhance collaboration. With practice and patience, you can master the art of using multiple formulas in one cell and take your spreadsheet skills to the next level.
We hope this article has been helpful in explaining the different ways to use multiple formulas in one cell. If you have any questions or need further clarification, please don't hesitate to ask.
