Intro
Unlock the power of Excel formulas. Learn how to use multiple formulas in one cell with these 5 expert techniques, including nested formulas, array formulas, and VLOOKUP combinations. Boost productivity and accuracy with our step-by-step guide, perfect for spreadsheet pros and beginners alike.
In Microsoft Excel, formulas are used to perform calculations and manipulate data. While a single formula can be powerful, there are often situations where you need to use multiple formulas in one cell to achieve a specific result. This can be a bit tricky, but with the right techniques, you can unlock the full potential of Excel formulas. In this article, we will explore five ways to use multiple formulas in one Excel cell.
Understanding the Limitations of Excel Formulas
Before we dive into the techniques, it's essential to understand the limitations of Excel formulas. A standard Excel formula can only perform one operation or calculation at a time. If you try to enter multiple formulas in a single cell, Excel will only recognize the first formula and ignore the rest.
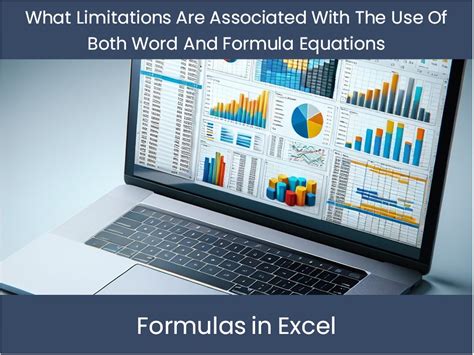
However, there are several ways to overcome this limitation and use multiple formulas in one cell.
Method 1: Using the Ampersand (&) Operator
One way to use multiple formulas in one cell is by using the ampersand (&) operator. This operator allows you to concatenate (join) two or more formulas together.
Example:
Suppose you want to display the full name of an employee in a single cell, but the first name and last name are in separate cells. You can use the ampersand operator to combine the two formulas.
Formula: =A1&" "&B1
In this formula, A1 contains the first name, and B1 contains the last name. The ampersand operator joins the two formulas together, and the resulting full name is displayed in the cell.
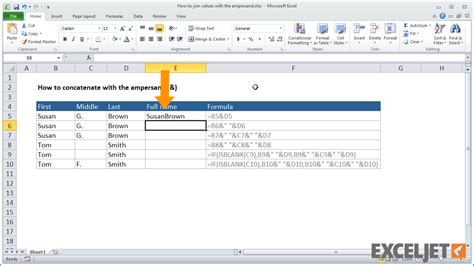
Method 2: Using the IF Function
Another way to use multiple formulas in one cell is by using the IF function. This function allows you to test a condition and return one value if the condition is true and another value if the condition is false.
Example:
Suppose you want to display a message in a cell based on the value of another cell. You can use the IF function to test the condition and return the corresponding message.
Formula: =IF(A1>10,"Greater than 10","Less than or equal to 10")
In this formula, A1 contains the value to be tested. If the value is greater than 10, the formula returns the message "Greater than 10." Otherwise, it returns the message "Less than or equal to 10."
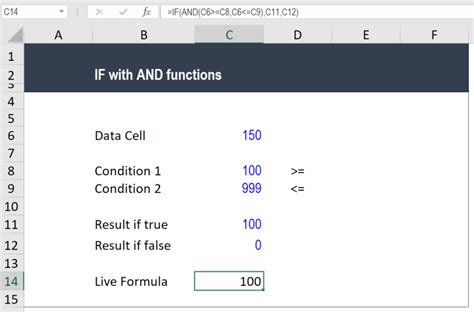
Method 3: Using Nested Formulas
Nested formulas are another way to use multiple formulas in one cell. A nested formula is a formula that contains another formula.
Example:
Suppose you want to calculate the area of a rectangle based on the values in two cells. You can use a nested formula to perform the calculation.
Formula: =IF(A1>0,IF(B1>0,A1*B1,"Error"),"Error")
In this formula, A1 contains the length of the rectangle, and B1 contains the width. The formula first checks if the length is greater than 0. If it is, the formula then checks if the width is greater than 0. If both conditions are true, the formula returns the area of the rectangle. Otherwise, it returns an error message.
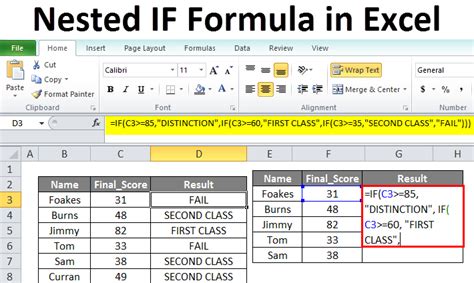
Method 4: Using Array Formulas
Array formulas are a powerful way to use multiple formulas in one cell. An array formula is a formula that returns multiple values.
Example:
Suppose you want to calculate the sum of the values in a range of cells. You can use an array formula to perform the calculation.Formula: =SUM(IF(A1:A10>10,A1:A10,0))
In this formula, A1:A10 contains the range of values to be summed. The formula first checks if each value is greater than 10. If it is, the formula includes the value in the sum. Otherwise, it ignores the value.

Method 5: Using User-Defined Functions (UDFs)
User-defined functions (UDFs) are a way to create custom formulas that can perform complex calculations. A UDF is a function that you define using VBA (Visual Basic for Applications) code.
Example:
Suppose you want to create a custom formula that calculates the area of a circle based on the radius. You can create a UDF to perform the calculation.VBA Code: Function CircleArea(radius As Double) As Double
CircleArea = 3.14159 * radius ^ 2
End Function
Formula: =CircleArea(A1)
In this formula, A1 contains the radius of the circle. The UDF calculates the area of the circle based on the radius and returns the result.
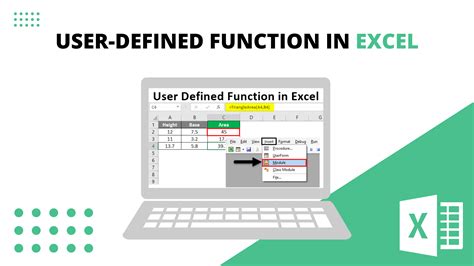
Excel Formulas Image Gallery
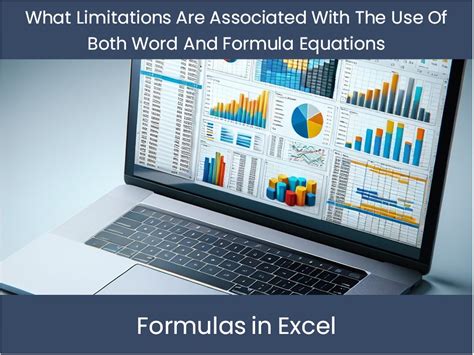
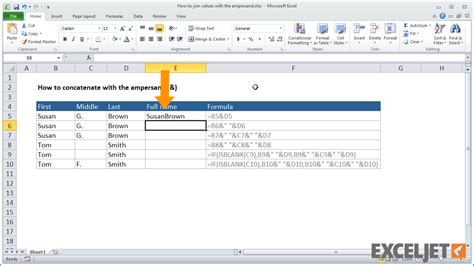
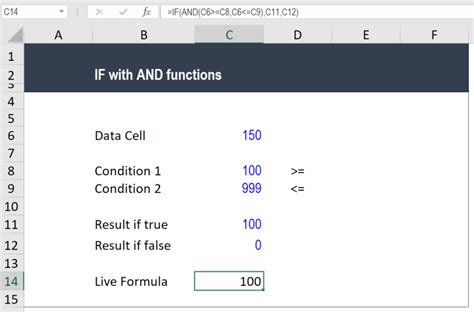
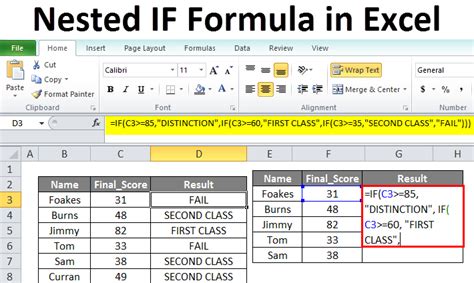

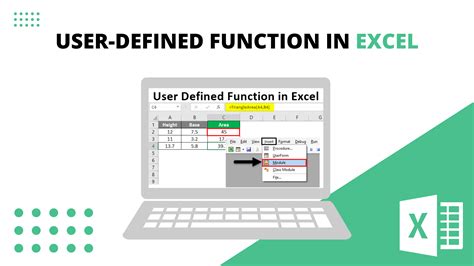
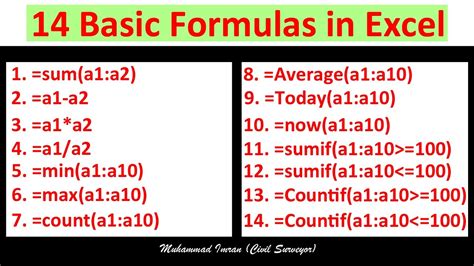
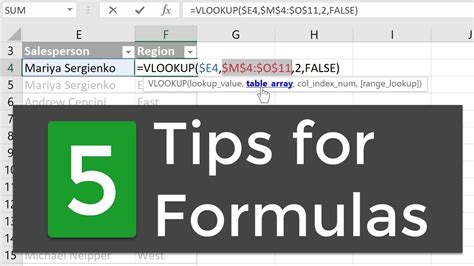
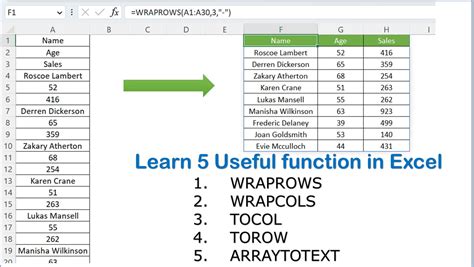
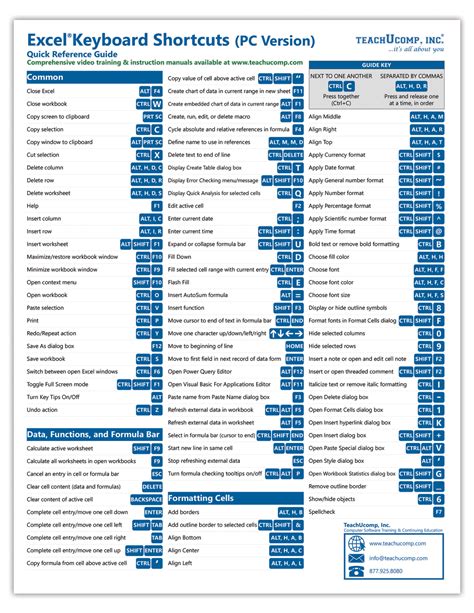
We hope this article has helped you learn how to use multiple formulas in one Excel cell. Whether you're a beginner or an advanced user, mastering Excel formulas can take your productivity to the next level. Don't be afraid to experiment and try new things – and if you have any questions or need further assistance, feel free to ask!
