Hyperlinks are a powerful tool in Microsoft Excel, allowing users to link to external websites, files, or even other cells within the same spreadsheet. However, sometimes users may need to include multiple hyperlinks in a single cell, which can be a bit tricky. In this article, we will explore how to create Excel hyperlinks in one cell, making it easier to manage and access multiple links.
Understanding Hyperlinks in Excel
Before diving into the process of creating multiple hyperlinks in one cell, let's quickly review how to create a basic hyperlink in Excel. To create a hyperlink, select the cell where you want to insert the link, go to the "Insert" tab, and click on "Hyperlink." Then, enter the URL or file path, and click "OK." The cell will now display the hyperlink.
Why Multiple Hyperlinks in One Cell?
There are several scenarios where having multiple hyperlinks in one cell can be useful:
- Creating a table of contents for a large spreadsheet
- Linking to multiple files or documents from a single cell
- Creating a dashboard with multiple links to external resources
- Organizing multiple URLs for a project or task
The Limitations of Basic Hyperlinks
Unfortunately, basic hyperlinks in Excel have some limitations. For example, you can only create one hyperlink per cell, and you can't easily manage multiple links in a single cell. This is where we need to get creative and explore other options.
Using Concatenation and the HYPERLINK Function
One way to create multiple hyperlinks in one cell is by using the HYPERLINK function and concatenation. The HYPERLINK function allows you to create a hyperlink using a formula, and concatenation enables you to combine multiple links into a single cell.
Here's an example:
=HYPERLINK("https://www.google.com") & " " & HYPERLINK("https://www.bing.com")
This formula creates two hyperlinks in a single cell, separated by a space. However, this method has some limitations, as it can make the formula look cluttered and difficult to manage.
Using a Helper Column
Another approach is to use a helper column to create multiple hyperlinks in one cell. This method involves creating a separate column with the individual hyperlinks and then using the CONCATENATE function to combine them into a single cell.
Here's an example:
| Cell A | Cell B | Cell C |
|---|---|---|
| https://www.google.com | ||
| Bing | https://www.bing.com |
=CONCATENATE(B2, " ", B3)
This formula combines the two hyperlinks into a single cell, but it still requires a separate column for each link.
Using a Table with Hyperlinks
A more efficient way to create multiple hyperlinks in one cell is by using a table with hyperlinks. You can create a table with multiple columns, each containing a hyperlink. Then, use the CONCATENATE function to combine the links into a single cell.
Here's an example:
| Link 1 | Link 2 |
|---|---|
| https://www.google.com | https://www.bing.com |
=CONCATENATE(A2, " ", B2)
This method is more flexible and easier to manage, especially when dealing with multiple links.
Using VBA Macros
For more advanced users, VBA macros can be used to create multiple hyperlinks in one cell. This method involves creating a macro that combines the hyperlinks into a single cell.
Here's an example:
Sub CreateHyperlinks()
Dim cell As Range
Dim links As String
For Each cell In Selection
links = links & cell.Value & " "
Next cell
Selection.Value = links
End Sub
This macro combines the values of multiple cells into a single cell, separated by a space. However, this method requires some programming knowledge and may not be suitable for all users.
Best Practices
When creating multiple hyperlinks in one cell, it's essential to follow some best practices:
- Use a consistent format for your hyperlinks
- Use a separate column or table for each link
- Use the CONCATENATE function to combine links
- Avoid using too many hyperlinks in a single cell
- Test your hyperlinks to ensure they work correctly
Gallery of Excel Hyperlink Examples
Excel Hyperlink Image Gallery
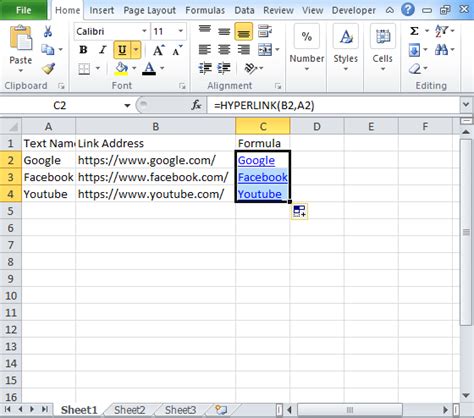
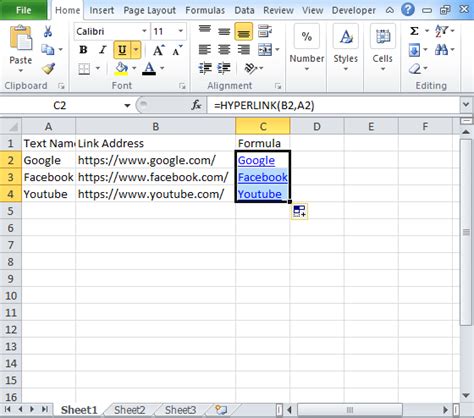
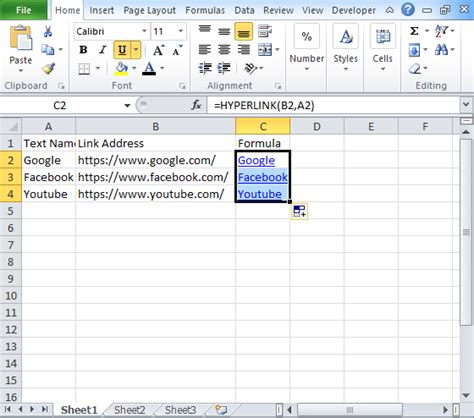
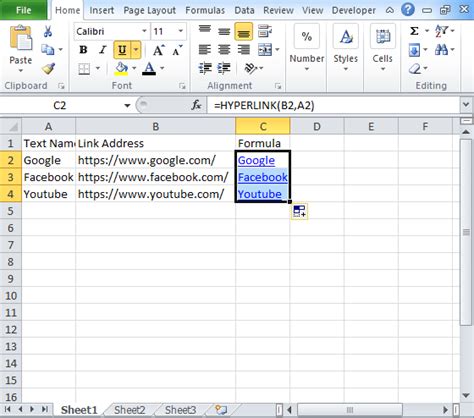
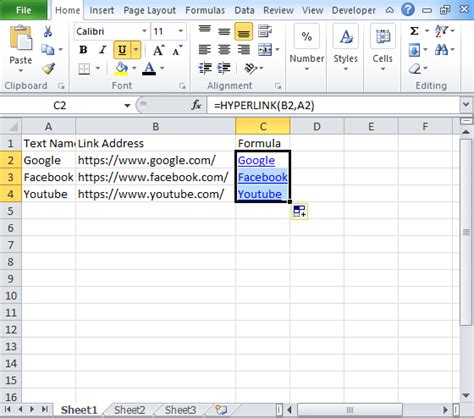
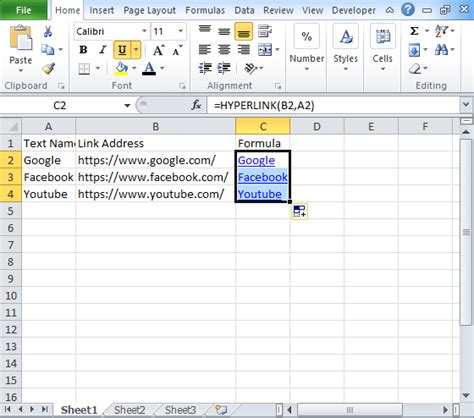
Conclusion
In this article, we explored how to create Excel hyperlinks in one cell, making it easier to manage and access multiple links. We discussed the limitations of basic hyperlinks, and various methods for creating multiple hyperlinks in one cell, including using concatenation, helper columns, tables, and VBA macros. By following these methods and best practices, you can create complex hyperlinks in Excel that enhance your productivity and workflow.
Frequently Asked Questions
- Q: Can I create multiple hyperlinks in a single cell using a formula? A: Yes, you can use the CONCATENATE function to combine multiple hyperlinks into a single cell.
- Q: How do I create a hyperlink to a file or document? A: You can create a hyperlink to a file or document by using the HYPERLINK function and specifying the file path.
- Q: Can I use VBA macros to create multiple hyperlinks in one cell? A: Yes, you can use VBA macros to create multiple hyperlinks in one cell, but this method requires some programming knowledge.
We'd love to hear from you!
Do you have any questions or comments about creating Excel hyperlinks in one cell? Share your thoughts and experiences in the comments section below!
