Google Sheets is a powerful tool for managing and analyzing data, and one of its most useful features is the ability to use multiple IF statements to test conditions and return specific values. In this article, we'll explore five ways to use multiple IF statements in Google Sheets, along with practical examples and tips to help you get the most out of this feature.
Understanding IF Statements in Google Sheets
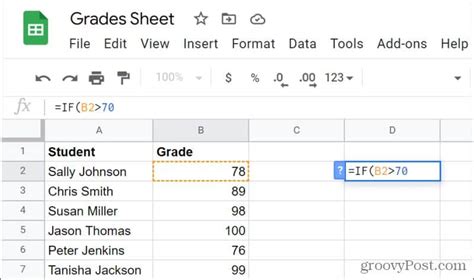
Before we dive into using multiple IF statements, it's essential to understand how IF statements work in Google Sheets. An IF statement is a logical function that tests a condition and returns one value if the condition is true and another value if the condition is false. The basic syntax of an IF statement in Google Sheets is:
=IF(logical_test, [value_if_true], [value_if_false])
1. Using Nested IF Statements
One way to use multiple IF statements in Google Sheets is to nest them inside each other. This means that you can use an IF statement as the value_if_true or value_if_false argument in another IF statement. For example:
=IF(A1>10, "Greater than 10", IF(A1>5, "Greater than 5", "Less than or equal to 5"))
In this example, the first IF statement checks if the value in cell A1 is greater than 10. If it is, the function returns "Greater than 10". If not, the function checks if the value is greater than 5 using a nested IF statement. If it is, the function returns "Greater than 5". If not, the function returns "Less than or equal to 5".
Using the IFS Function
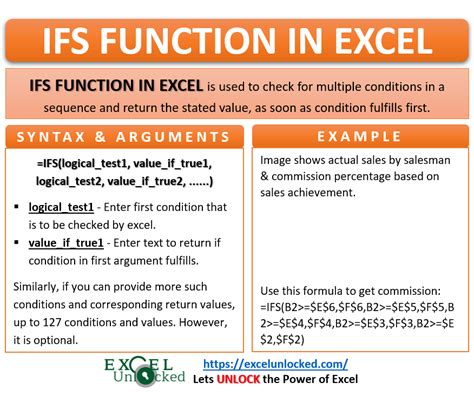
Another way to use multiple IF statements in Google Sheets is to use the IFS function. The IFS function is a more straightforward way to test multiple conditions and return specific values. The syntax of the IFS function is:
=IFS(logical_test1, [value_if_true1], [logical_test2], [value_if_true2],...)
For example:
=IFS(A1>10, "Greater than 10", A1>5, "Greater than 5", A1<=5, "Less than or equal to 5")
In this example, the IFS function tests multiple conditions and returns specific values based on those conditions.
2. Using the SWITCH Function
The SWITCH function is another way to use multiple IF statements in Google Sheets. The SWITCH function is similar to the IFS function, but it allows you to test a single value against multiple values and return specific values based on those tests. The syntax of the SWITCH function is:
=SWITCH(expression, value1, result1, [value2], [result2],...)
For example:
=SWITCH(A1, 10, "Exactly 10", 5, "Exactly 5", "Not 10 or 5")
In this example, the SWITCH function tests the value in cell A1 against the values 10 and 5, and returns specific values based on those tests.
Using Multiple IF Statements with AND and OR Functions
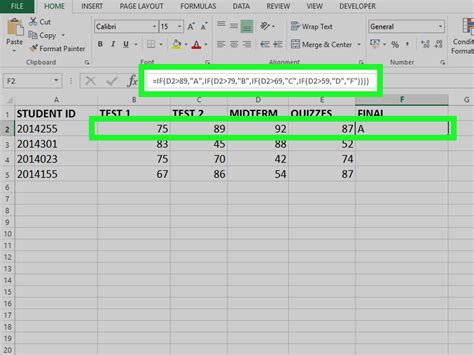
You can also use multiple IF statements with the AND and OR functions to test multiple conditions and return specific values. The AND function returns true if all the conditions are true, while the OR function returns true if any of the conditions are true.
For example:
=IF(AND(A1>10, B1>5), "Both conditions are true", "Not both conditions are true")
In this example, the IF statement uses the AND function to test two conditions: A1>10 and B1>5. If both conditions are true, the function returns "Both conditions are true". If not, the function returns "Not both conditions are true".
3. Using Multiple IF Statements with Arrays
You can also use multiple IF statements with arrays to test multiple conditions and return specific values. An array is a range of cells that can be used as a single unit in a formula.
For example:
=IF({A1>10, B1>5}, {"Condition 1 is true", "Condition 2 is true"})
In this example, the IF statement uses an array to test two conditions: A1>10 and B1>5. If either condition is true, the function returns the corresponding value from the array.
Using Multiple IF Statements with Filters
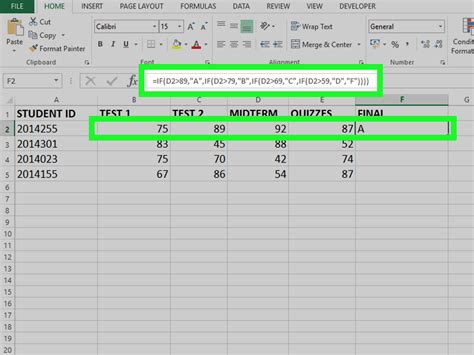
You can also use multiple IF statements with filters to test multiple conditions and return specific values. A filter is a formula that tests a condition and returns a value based on that condition.
For example:
=FILTER(A1:A10, IF(A1:A10>10, TRUE, FALSE))
In this example, the FILTER function uses an IF statement to test a condition: A1:A10>10. If the condition is true, the function returns the corresponding value from the range A1:A10.
4. Using Multiple IF Statements with Index and Match Functions
You can also use multiple IF statements with the INDEX and MATCH functions to test multiple conditions and return specific values. The INDEX function returns a value from a range based on a row and column index, while the MATCH function returns the relative position of a value in a range.
For example:
=INDEX(A1:B10, MATCH(IF(A1:A10>10, TRUE, FALSE), A1:A10, 0), 2)
In this example, the INDEX function uses the MATCH function to find the relative position of a value in the range A1:A10 based on the condition A1:A10>10. If the condition is true, the function returns the corresponding value from the range A1:B10.
Using Multiple IF Statements with Query Function
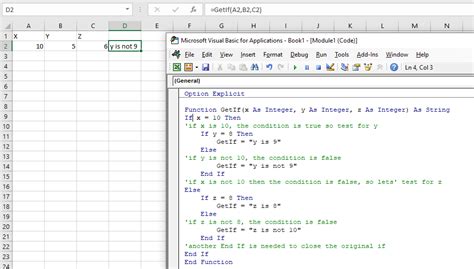
You can also use multiple IF statements with the QUERY function to test multiple conditions and return specific values. The QUERY function is a powerful function that allows you to query a range of data based on specific conditions.
For example:
=QUERY(A1:B10, "SELECT * WHERE A > 10 AND B > 5")
In this example, the QUERY function uses multiple IF statements to test two conditions: A > 10 and B > 5. If both conditions are true, the function returns the corresponding values from the range A1:B10.
5. Using Multiple IF Statements with Regex Functions
You can also use multiple IF statements with regex functions to test multiple conditions and return specific values. Regex functions allow you to test patterns in text data.
For example:
=IF(REGEXMATCH(A1, "regex pattern 1"), "Condition 1 is true", IF(REGEXMATCH(A1, "regex pattern 2"), "Condition 2 is true", "Neither condition is true"))
In this example, the IF statement uses the REGEXMATCH function to test two patterns in the text data in cell A1. If either pattern is true, the function returns the corresponding value.
Gallery of Multiple IF Statements in Google Sheets
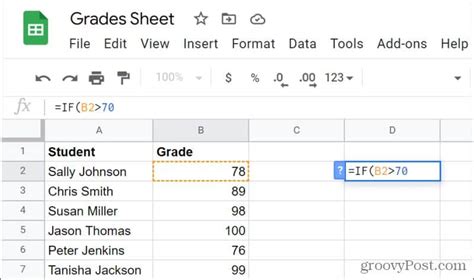
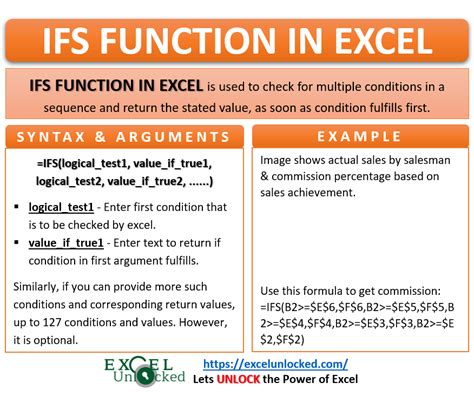
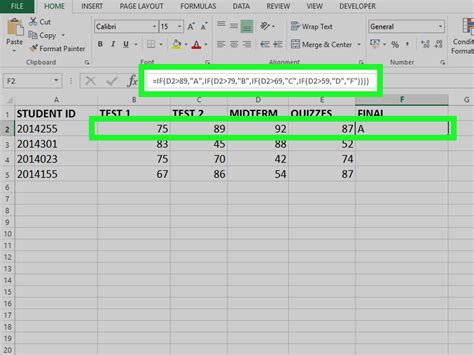
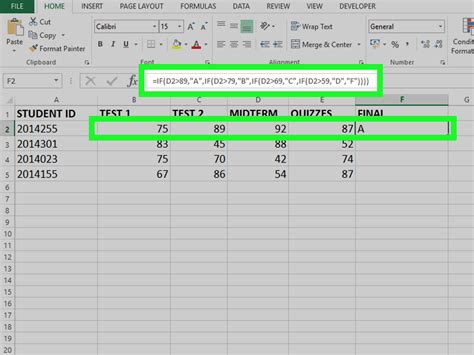
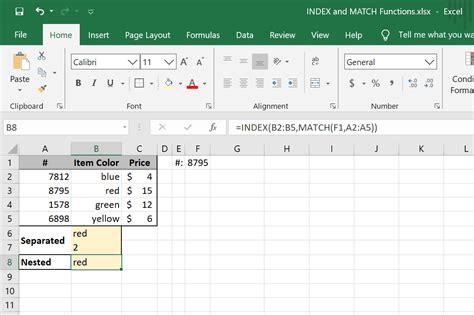
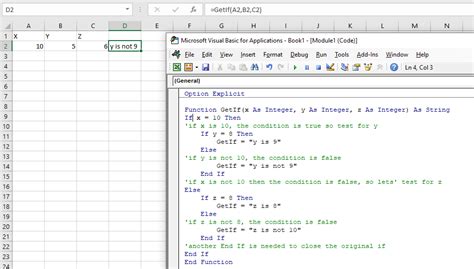
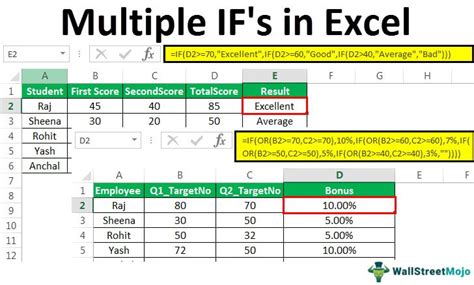
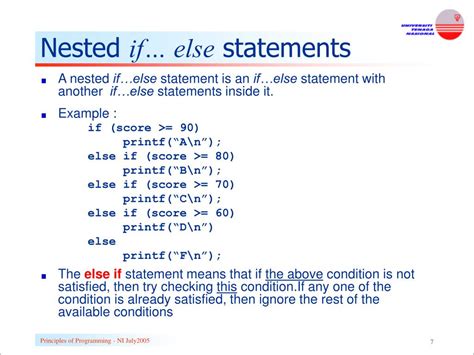
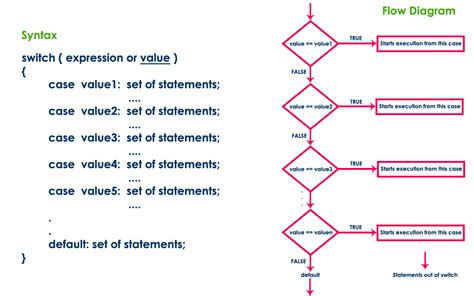
We hope this article has helped you understand how to use multiple IF statements in Google Sheets. Whether you're using nested IF statements, the IFS function, or other methods, you can now test multiple conditions and return specific values with ease. Try experimenting with different methods to find the one that works best for your specific needs. If you have any questions or need further assistance, feel free to ask in the comments below.
