Pivot tables are a powerful tool in Microsoft Excel, allowing users to summarize, analyze, and visualize large datasets. However, as datasets grow in complexity, the need to create multiple pivot tables arises. This can lead to cluttered and disorganized worksheets, making it difficult to navigate and analyze data. Fortunately, there are several techniques to make creating and managing multiple pivot tables in one Excel sheet easy.
Why Multiple Pivot Tables?
Before diving into the techniques, let's explore why you might need multiple pivot tables in one Excel sheet:
- Comparative analysis: By creating multiple pivot tables, you can compare different scenarios, products, or time periods, enabling more insightful analysis.
- Drill-down analysis: Multiple pivot tables allow you to drill down into specific aspects of your data, providing a more detailed understanding of your dataset.
- Data storytelling: By presenting multiple pivot tables, you can create a narrative around your data, highlighting trends, patterns, and insights.
Technique 1: Using Multiple Pivot Table Instances
One simple approach to creating multiple pivot tables is to create separate instances of the pivot table. To do this:
- Select a cell range for the first pivot table.
- Go to the "Insert" tab and click "PivotTable."
- Repeat steps 1-2 for each additional pivot table.
However, this approach can lead to a cluttered worksheet, making it difficult to manage and navigate.
Technique 2: Using Pivot Table Groups
A more efficient approach is to use pivot table groups, which allow you to create multiple pivot tables that share the same data source. To create a pivot table group:
- Select a cell range for the first pivot table.
- Go to the "Insert" tab and click "PivotTable."
- Right-click on the pivot table and select "PivotTable Options."
- In the "PivotTable Options" dialog box, click "Data" and then "PivotTable Group."
- Repeat steps 1-4 for each additional pivot table.
Pivot table groups enable you to create multiple pivot tables that are connected, making it easier to manage and navigate your data.
Technique 3: Using Slicers and Multiple Pivot Tables
Another approach is to use slicers to connect multiple pivot tables. Slicers are interactive filters that allow you to quickly switch between different data views. To create a slicer:
- Select a cell range for the first pivot table.
- Go to the "Insert" tab and click "PivotTable."
- Click on the "Analyze" tab and then click "Slicer."
- Select the field you want to use as a slicer.
- Repeat steps 1-4 for each additional pivot table.
By using slicers, you can create multiple pivot tables that are connected, allowing you to easily switch between different data views.
Technique 4: Using Power Pivot and Multiple Pivot Tables
If you're working with large datasets, you may want to consider using Power Pivot, a powerful data modeling tool in Excel. Power Pivot allows you to create multiple pivot tables that are connected to a single data model. To create a Power Pivot data model:
- Go to the "Power Pivot" tab and click "Create."
- Select the data source you want to use.
- Create a data model by defining tables and relationships.
- Create multiple pivot tables that are connected to the data model.
Power Pivot enables you to create complex data models and multiple pivot tables that are connected, making it easier to analyze and visualize large datasets.
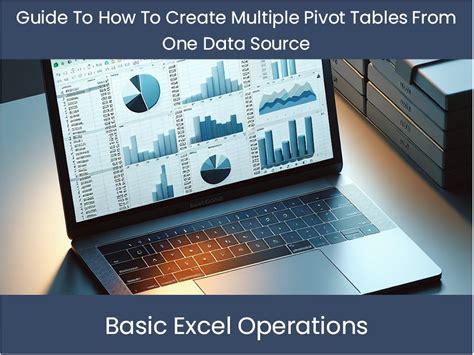
Best Practices for Managing Multiple Pivot Tables
To ensure that your multiple pivot tables are easy to manage and navigate, follow these best practices:
- Use a consistent layout: Use a consistent layout for your pivot tables, including formatting and labeling.
- Use meaningful names: Use meaningful names for your pivot tables and fields, making it easier to understand and navigate your data.
- Use filters and slicers: Use filters and slicers to quickly switch between different data views and to reduce clutter.
- Document your data model: Document your data model, including tables, relationships, and pivot tables, making it easier to understand and maintain your data.
By following these techniques and best practices, you can create multiple pivot tables in one Excel sheet that are easy to manage and navigate, enabling more insightful analysis and data storytelling.
Frequently Asked Questions
Q: Can I create multiple pivot tables from the same data source?
A: Yes, you can create multiple pivot tables from the same data source using pivot table groups or by creating separate instances of the pivot table.
Q: How do I connect multiple pivot tables?
A: You can connect multiple pivot tables using slicers, pivot table groups, or by creating a Power Pivot data model.
Q: What is the best way to manage multiple pivot tables?
A: The best way to manage multiple pivot tables is to use a consistent layout, meaningful names, filters, and slicers, and to document your data model.
Gallery of Multiple Pivot Tables
Multiple Pivot Tables Gallery
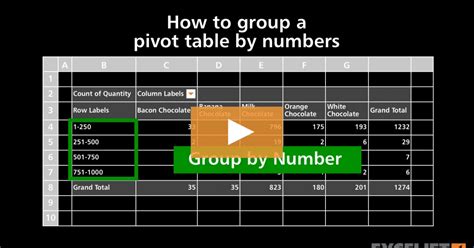
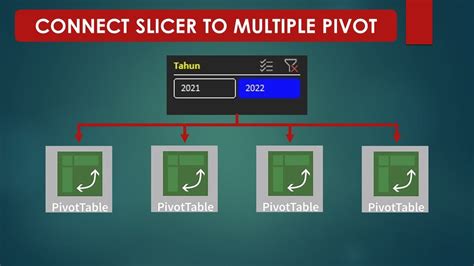
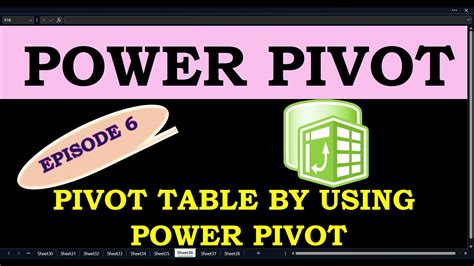
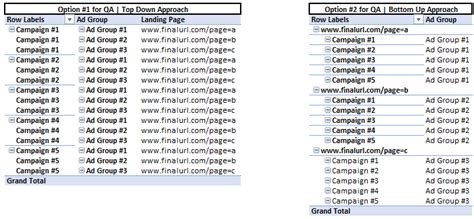

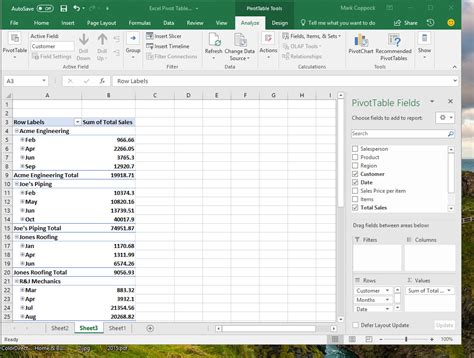

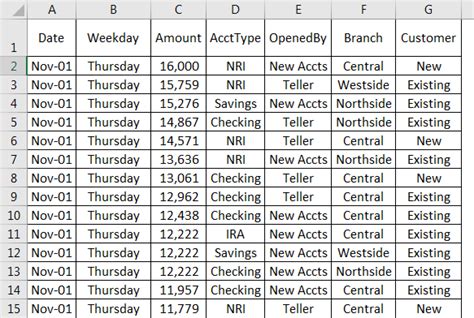
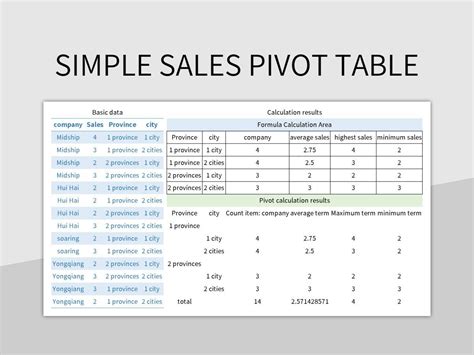
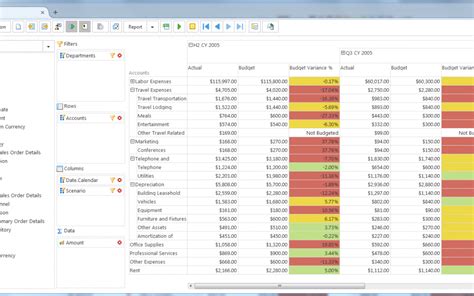
By mastering the techniques and best practices outlined in this article, you can create multiple pivot tables in one Excel sheet that are easy to manage and navigate, enabling more insightful analysis and data storytelling.
