Pivot tables are a powerful tool in Excel that allow users to summarize and analyze large datasets with ease. However, working with multiple pivot tables on one Excel sheet can be challenging, especially for those who are new to Excel. In this article, we will explore the importance of using multiple pivot tables on one Excel sheet, and provide a step-by-step guide on how to create and manage them.
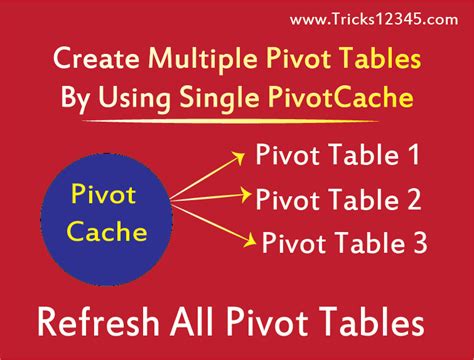
The Benefits of Multiple Pivot Tables on One Excel Sheet
Using multiple pivot tables on one Excel sheet offers several benefits, including:
- Improved data analysis: By creating multiple pivot tables, you can analyze your data from different angles, and gain a deeper understanding of your data.
- Enhanced data visualization: Multiple pivot tables allow you to create multiple charts and graphs, making it easier to visualize your data and identify trends.
- Increased productivity: By having multiple pivot tables on one sheet, you can quickly switch between different views of your data, saving you time and increasing your productivity.
Creating Multiple Pivot Tables on One Excel Sheet
Creating multiple pivot tables on one Excel sheet is a straightforward process. Here's a step-by-step guide:
Step 1: Create a Pivot Table
To create a pivot table, follow these steps:
- Select a cell where you want to create the pivot table.
- Go to the "Insert" tab in the ribbon.
- Click on "PivotTable".
- Select a cell range or a table range.
- Click "OK".
Step 2: Create a Second Pivot Table
To create a second pivot table, follow these steps:
- Select a cell where you want to create the second pivot table.
- Go to the "Insert" tab in the ribbon.
- Click on "PivotTable".
- Select a different cell range or table range.
- Click "OK".
Step 3: Manage Multiple Pivot Tables
To manage multiple pivot tables on one Excel sheet, follow these steps:
- Use the "PivotTable Tools" tab in the ribbon to format and customize each pivot table.
- Use the "Analyze" tab in the ribbon to refresh and update each pivot table.
- Use the "Design" tab in the ribbon to change the layout and design of each pivot table.
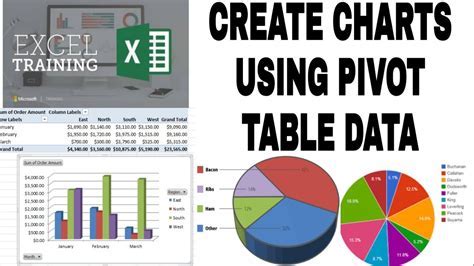
Tips and Tricks for Working with Multiple Pivot Tables
Here are some tips and tricks for working with multiple pivot tables on one Excel sheet:
- Use different data ranges: Use different data ranges for each pivot table to avoid conflicts and errors.
- Use different pivot table names: Use different names for each pivot table to avoid confusion and make it easier to manage them.
- Use the "PivotTable Tools" tab: Use the "PivotTable Tools" tab to format and customize each pivot table.
- Use the "Analyze" tab: Use the "Analyze" tab to refresh and update each pivot table.
Common Errors and Solutions
Here are some common errors and solutions when working with multiple pivot tables on one Excel sheet:
- Error: "Cannot create a pivot table": Solution: Check that the data range is correct and that the pivot table is not overlapping with another pivot table.
- Error: "Pivot table not updating": Solution: Check that the data range is correct and that the pivot table is not set to manual update.
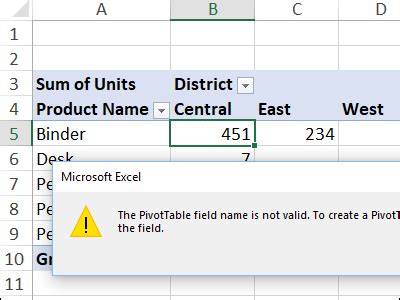
Best Practices for Working with Multiple Pivot Tables
Here are some best practices for working with multiple pivot tables on one Excel sheet:
- Use a consistent layout: Use a consistent layout for each pivot table to make it easier to manage and compare them.
- Use clear and descriptive names: Use clear and descriptive names for each pivot table to avoid confusion and make it easier to manage them.
- Use the "PivotTable Tools" tab: Use the "PivotTable Tools" tab to format and customize each pivot table.
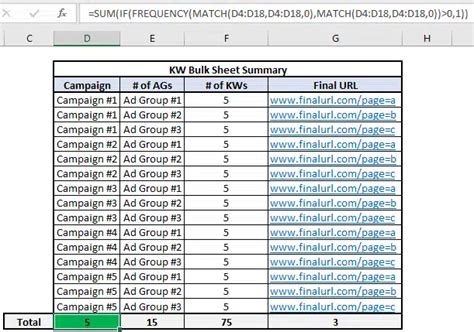
Gallery of Multiple Pivot Tables
Multiple Pivot Tables Image Gallery
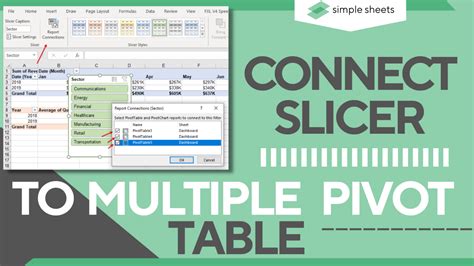
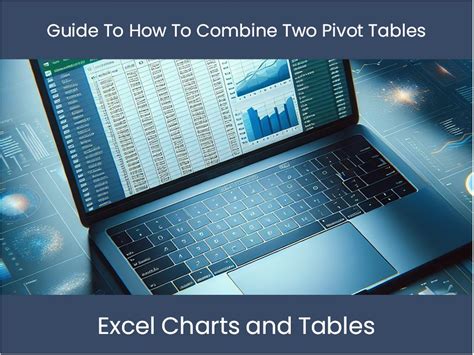
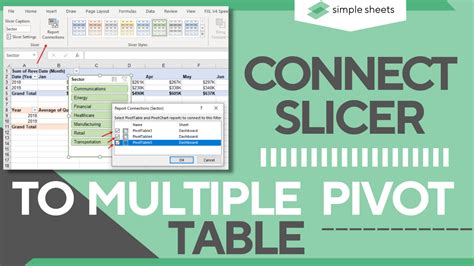
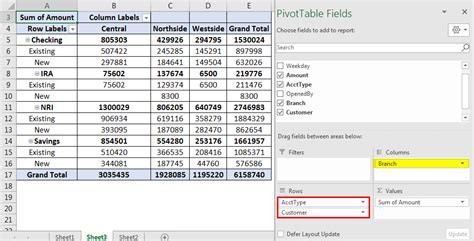
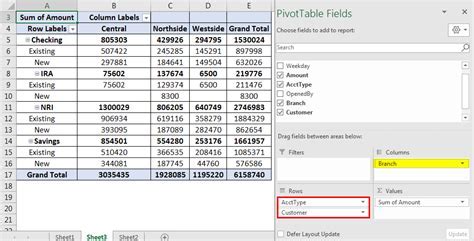
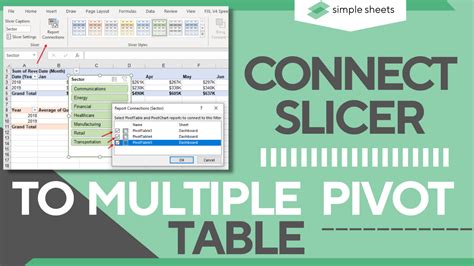
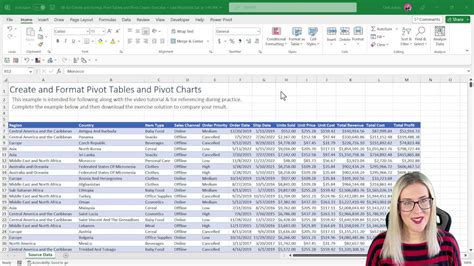
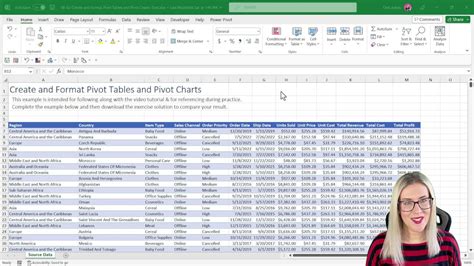
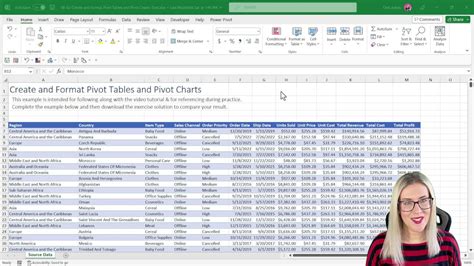
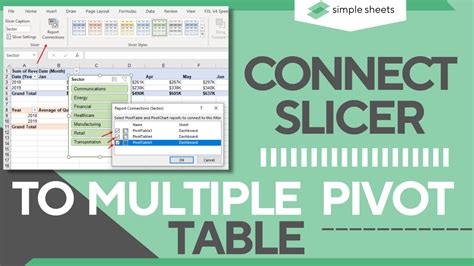
Conclusion and Next Steps
In conclusion, working with multiple pivot tables on one Excel sheet can be challenging, but with the right tools and techniques, it can be made easy. By following the steps and tips outlined in this article, you can create and manage multiple pivot tables with ease.
If you have any questions or need further assistance, please don't hesitate to ask. Share this article with your friends and colleagues who may benefit from it.
What's Next?
- Practice creating multiple pivot tables: Practice creating multiple pivot tables on one Excel sheet to improve your skills and confidence.
- Experiment with different data ranges: Experiment with different data ranges to see how it affects the pivot tables.
- Try using different pivot table names: Try using different names for each pivot table to see how it affects the overall layout and design.
By following these next steps, you can take your Excel skills to the next level and become a master of working with multiple pivot tables on one Excel sheet.
