Intro
Discover how to create multiple selection drop down menus in Excel with ease. Learn 5 ways to enhance data entry and analysis, including using data validation, named ranges, and drop-down menus. Master Excels data validation feature and improve your workflow with multiple selection capabilities, simplifying data analysis and reporting tasks.
Excel is an incredibly powerful tool for data analysis and manipulation, but one feature that can be tricky to implement is a multiple selection drop-down list. In many cases, users need to select multiple options from a list, but the standard data validation drop-down only allows for single selections. In this article, we will explore five ways to create multiple selection drop-downs in Excel.
Why Multiple Selection Drop-Downs are Important
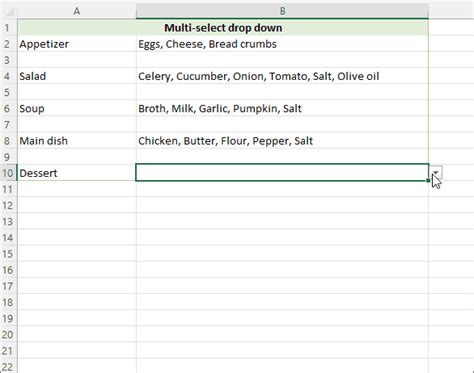
Multiple selection drop-downs are essential in various scenarios, such as:
- Survey and feedback forms where users need to select multiple options
- Data analysis where multiple criteria need to be applied
- Dashboard creation where users need to select multiple data points
Method 1: Using Data Validation with Checkboxes
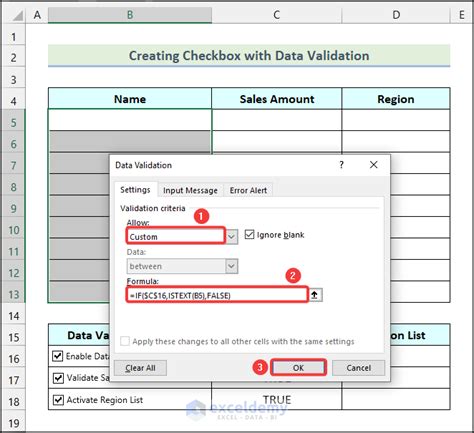
One way to create multiple selection drop-downs is by using data validation with checkboxes. Here's how:
- Select the cell where you want to create the drop-down
- Go to Data > Data Tools > Data Validation
- Select "List" from the Allow dropdown menu
- In the Source field, enter the range of cells that contain the list of options
- Check the "In-cell dropdown" checkbox
- Click OK
- To allow multiple selections, click on the cell and press Alt + F1 to open the Format Control dialog box
- In the Format Control dialog box, check the "Checkbox" option
- Click OK
This method allows users to select multiple options by checking the corresponding checkboxes.
Method 1 Limitations
While this method works, it has some limitations:
- It can be cumbersome to use, especially for large lists
- It does not allow users to select options from a dropdown menu
Method 2: Using VBA Macro
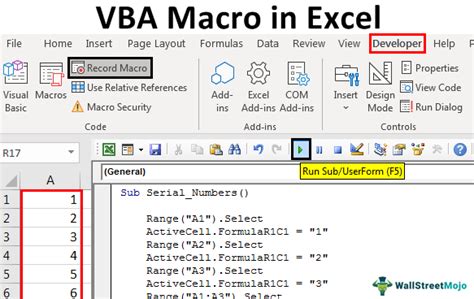
Another way to create multiple selection drop-downs is by using a VBA macro. Here's how:
- Open the Visual Basic Editor (VBE) by pressing Alt + F11 or by navigating to Developer > Visual Basic
- In the VBE, insert a new module by clicking Insert > Module
- Paste the following code:
Sub MultipleSelectionDropdown()
Dim rng As Range
Set rng = Range("A1") ' adjust to your cell range
Dim Dropdown As Object
Set Dropdown = rng.Validation
Dropdown.InCellDropdown = True
Dropdown.IgnoreBlank = True
Dropdown.InputTitle = ""
Dropdown.ErrorTitle = ""
Dropdown.InputMessage = ""
Dropdown.ErrorMessage = ""
Dropdown.ShowInput = True
Dropdown.ShowError = True
End Sub
- Adjust the code to fit your needs
- Save the module and close the VBE
- To run the macro, click on the cell and press Alt + F8 to open the Macro dialog box
- Select the macro and click Run
This method allows users to select multiple options from a dropdown menu.
Method 2 Limitations
While this method is more user-friendly than Method 1, it has some limitations:
- It requires VBA programming knowledge
- It may not work in all versions of Excel
Method 3: Using Power Apps
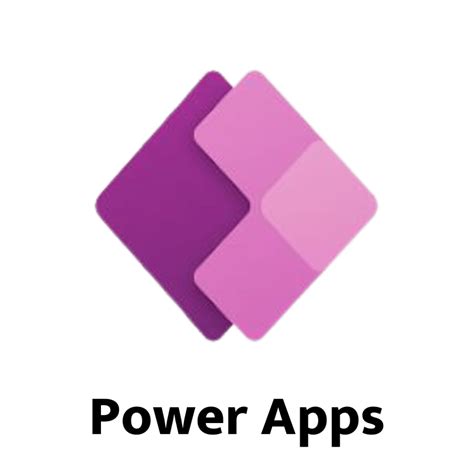
Power Apps is a relatively new feature in Excel that allows users to create custom user interfaces. One of the features of Power Apps is the ability to create multiple selection drop-downs. Here's how:
- Open Excel and navigate to the Power Apps tab
- Click on the "Create an app" button
- Select the "From blank" option
- Add a new screen by clicking on the "Add screen" button
- Add a dropdown control by clicking on the "Add control" button
- Configure the dropdown control to allow multiple selections
- Save the app and publish it to Excel
This method allows users to select multiple options from a dropdown menu.
Method 3 Limitations
While this method is user-friendly and powerful, it has some limitations:
- It requires a Power Apps license
- It may not work in all versions of Excel
Method 4: Using Excel Add-ins
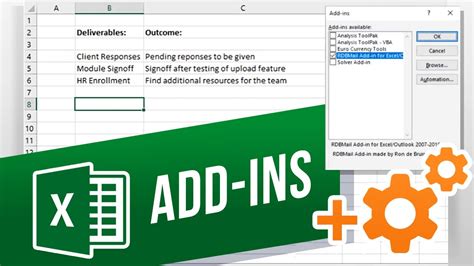
There are several Excel add-ins available that allow users to create multiple selection drop-downs. Here's how:
- Search for Excel add-ins that support multiple selection drop-downs
- Download and install the add-in
- Follow the instructions provided by the add-in to create a multiple selection drop-down
This method allows users to select multiple options from a dropdown menu.
Method 4 Limitations
While this method is user-friendly and convenient, it has some limitations:
- It requires purchasing and installing an add-in
- It may not work in all versions of Excel
Method 5: Using Google Forms
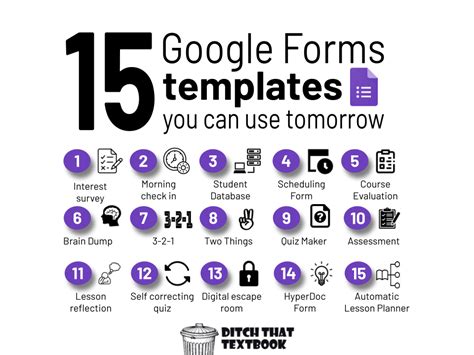
Google Forms is a free online form builder that allows users to create custom forms. One of the features of Google Forms is the ability to create multiple selection drop-downs. Here's how:
- Open Google Forms and create a new form
- Add a dropdown question by clicking on the "Add question" button
- Configure the dropdown question to allow multiple selections
- Share the form with others
This method allows users to select multiple options from a dropdown menu.
Method 5 Limitations
While this method is user-friendly and free, it has some limitations:
- It requires a Google account
- It may not work in all versions of Excel
Gallery Section:
Multiple Selection Drop-Downs Gallery
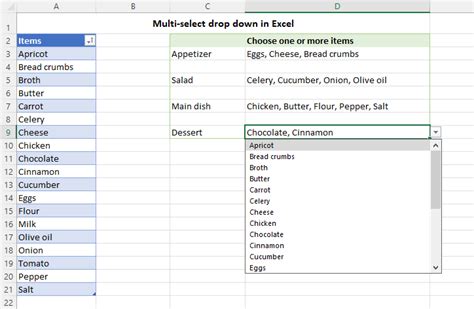
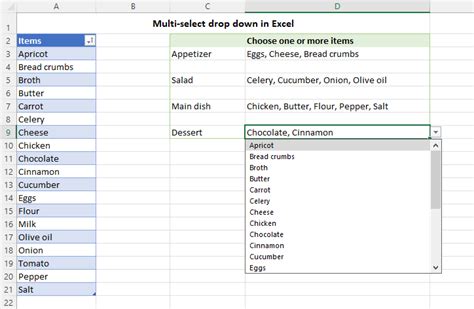
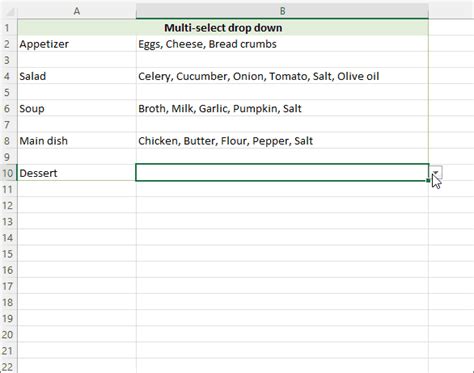
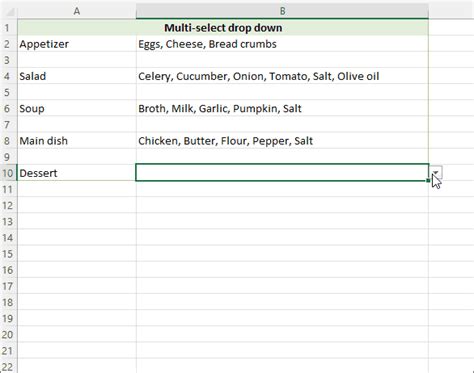
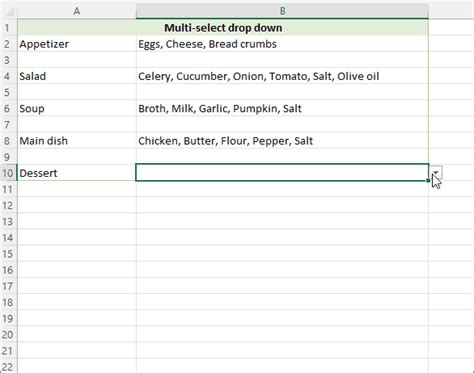
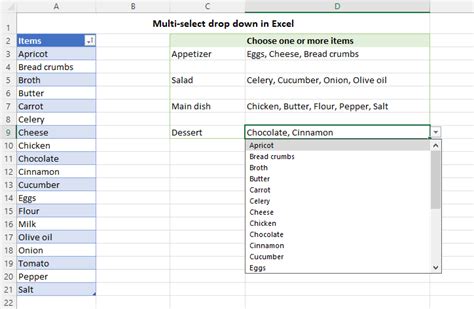
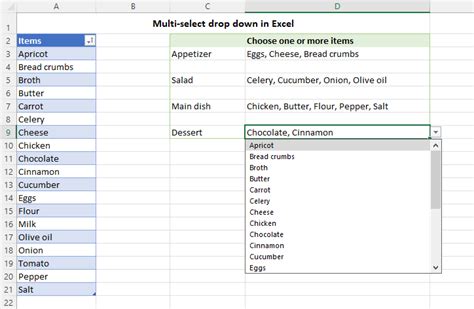
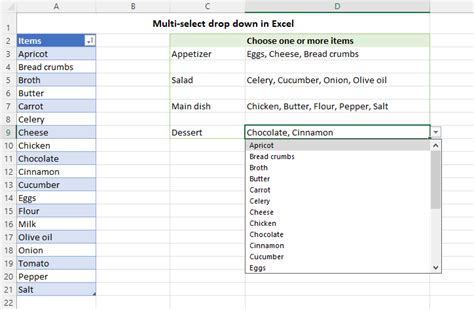
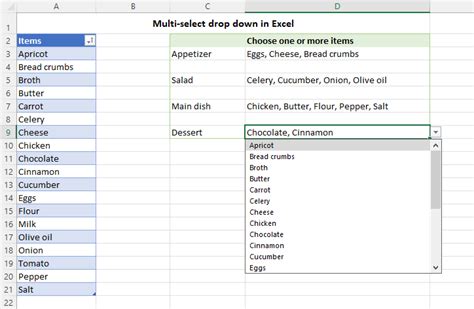
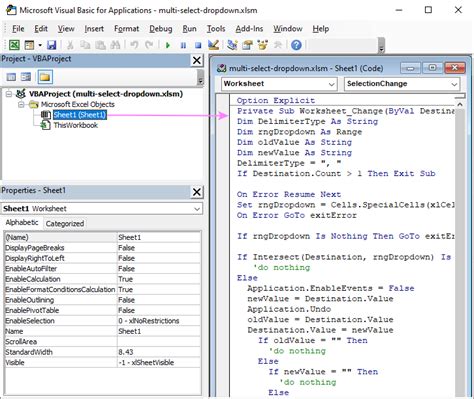
We hope this article has helped you create multiple selection drop-downs in Excel using various methods. Which method works best for you? Share your thoughts in the comments below!
