If you're looking for ways to multiply cells in Google Sheets, you're in the right place. Multiplying cells is a fundamental operation in spreadsheet software, and Google Sheets makes it easy to perform this calculation. Whether you're a student, a professional, or just someone who likes to work with numbers, this article will guide you through the process of multiplying cells in Google Sheets.
Multiplying cells is a crucial operation in various fields, such as finance, engineering, and science. It helps you to quickly calculate the product of two or more numbers, making it easier to analyze and understand data. In this article, we'll explore the different ways to multiply cells in Google Sheets, including using formulas, functions, and shortcuts.
Why Multiply Cells in Google Sheets?
Multiplying cells in Google Sheets is essential for various reasons. Here are a few:
- Quick calculations: Multiplying cells helps you to quickly calculate the product of two or more numbers, saving you time and effort.
- Data analysis: By multiplying cells, you can analyze data more efficiently, making it easier to identify trends, patterns, and relationships.
- Automated calculations: Google Sheets allows you to create formulas that automatically multiply cells, reducing errors and making your calculations more accurate.
How to Multiply Cells in Google Sheets
Multiplying cells in Google Sheets is straightforward. Here are the steps:
- Select the cell where you want to display the result.
- Type the equals sign (=) to start the formula.
- Select the first cell you want to multiply.
- Type the multiplication symbol (*).
- Select the second cell you want to multiply.
- Press Enter to calculate the result.
For example, if you want to multiply cells A1 and B1, the formula would be:
=A1*B1
Using the PRODUCT Function
Google Sheets also provides a PRODUCT function that allows you to multiply multiple cells. The syntax for the PRODUCT function is:
PRODUCT(range)
Where range is the range of cells you want to multiply.
For example, if you want to multiply cells A1, A2, and A3, the formula would be:
=PRODUCT(A1:A3)
Using Arrays to Multiply Cells
Arrays are a powerful feature in Google Sheets that allow you to perform calculations on multiple cells. To multiply cells using arrays, follow these steps:
- Select the range of cells you want to multiply.
- Go to the "Formulas" tab in the menu.
- Click on "More functions" and select "ARRAYFORMULA".
- Type the multiplication symbol (*).
- Select the range of cells you want to multiply.
- Press Enter to calculate the result.
For example, if you want to multiply cells A1:A3 and B1:B3, the formula would be:
=ARRAYFORMULA(A1:A3*B1:B3)
Multiplying Cells with Multiple Ranges
If you want to multiply cells with multiple ranges, you can use the PRODUCT function or arrays. Here are the steps:
- Select the range of cells you want to multiply.
- Go to the "Formulas" tab in the menu.
- Click on "More functions" and select "PRODUCT".
- Type the multiplication symbol (*).
- Select the range of cells you want to multiply.
- Press Enter to calculate the result.
For example, if you want to multiply cells A1:A3, B1:B3, and C1:C3, the formula would be:
=PRODUCT(A1:A3,B1:B3,C1:C3)
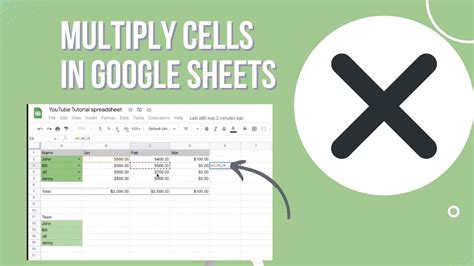
Common Errors When Multiplying Cells
When multiplying cells in Google Sheets, you may encounter errors. Here are some common errors and how to fix them:
- #N/A error: This error occurs when the formula cannot find the value you're looking for. Check that the cell range is correct and that the formula is referencing the correct cells.
- #VALUE! error: This error occurs when the formula is trying to multiply a value with a non-numeric value. Check that the cells you're trying to multiply contain numbers.
Best Practices for Multiplying Cells
Here are some best practices to keep in mind when multiplying cells in Google Sheets:
- Use absolute references: When multiplying cells, use absolute references (e.g., $A$1) to ensure that the formula doesn't change when you copy it to other cells.
- Use named ranges: Use named ranges to make your formulas more readable and easier to maintain.
- Test your formulas: Test your formulas to ensure that they're working correctly and that the results are accurate.
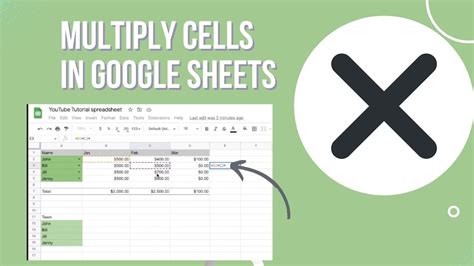
Conclusion
Multiplying cells in Google Sheets is a straightforward process that can be done using formulas, functions, and shortcuts. By following the steps outlined in this article, you can quickly and easily multiply cells in Google Sheets. Remember to use absolute references, named ranges, and test your formulas to ensure that they're working correctly. With practice and patience, you'll become proficient in multiplying cells in Google Sheets and be able to tackle more complex calculations with ease.
Gallery of Multiplying Cells in Google Sheets
Multiplying Cells in Google Sheets Image Gallery
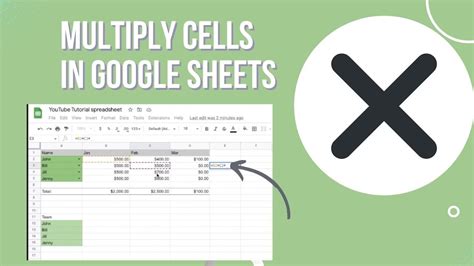
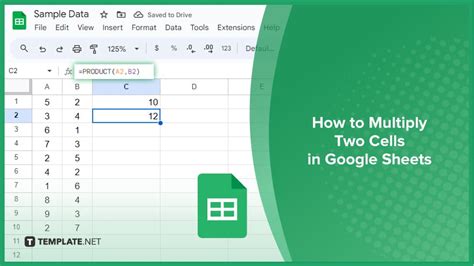
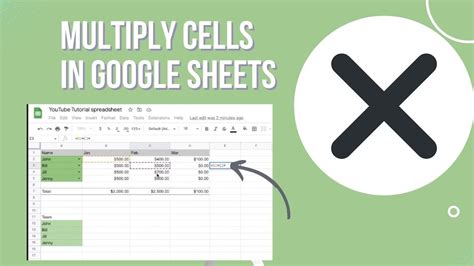
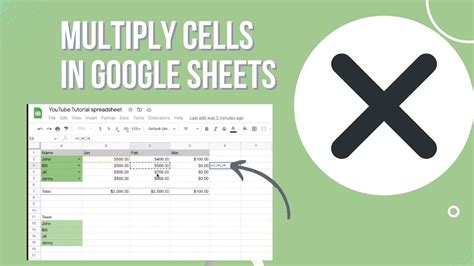
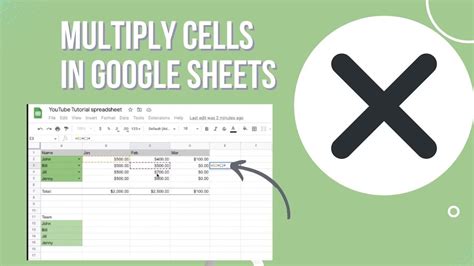
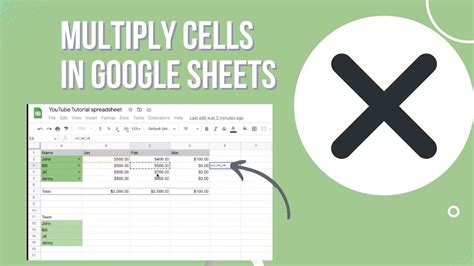
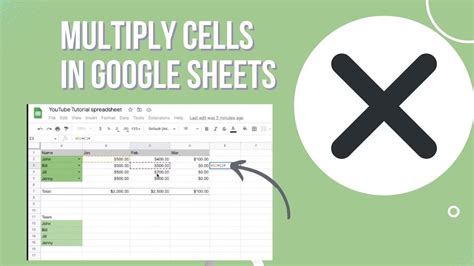
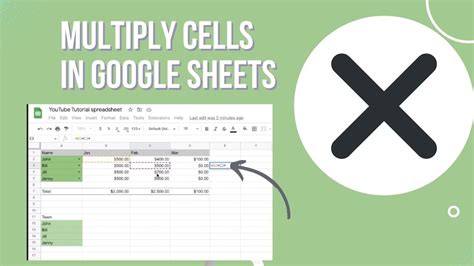
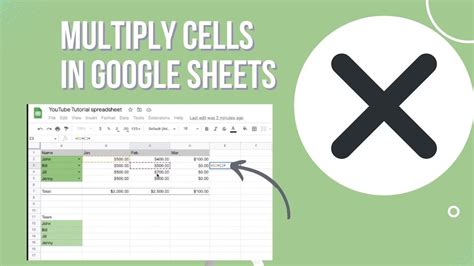
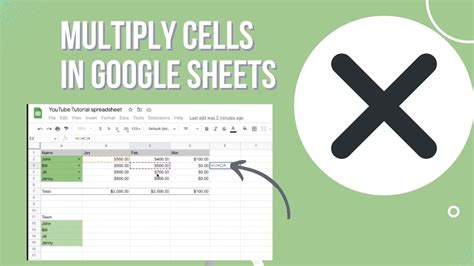
I hope this article has helped you to learn how to multiply cells in Google Sheets. If you have any questions or need further assistance, please don't hesitate to comment below. Share this article with your friends and colleagues who may find it helpful. Happy calculating!
