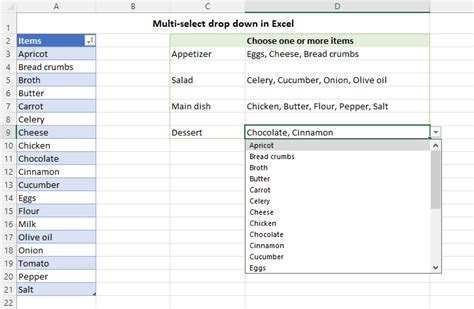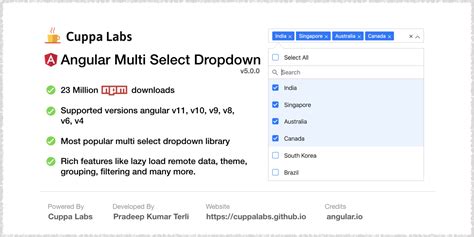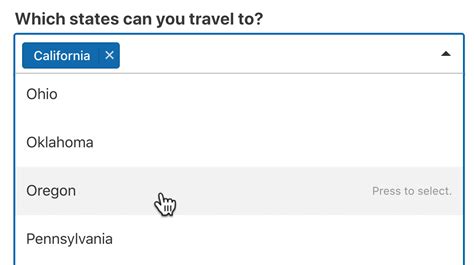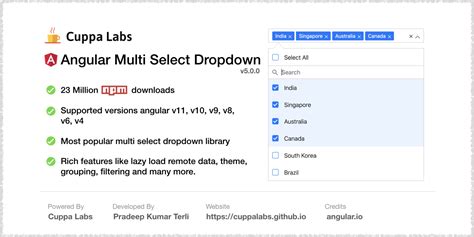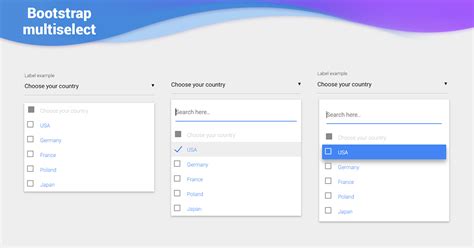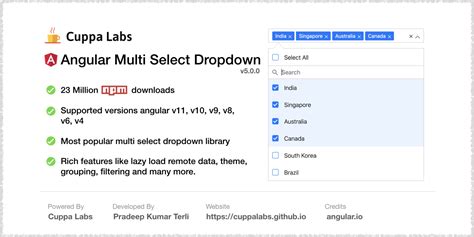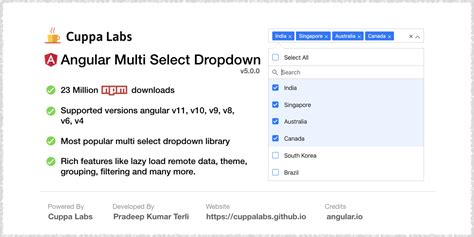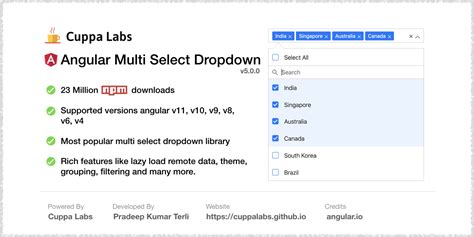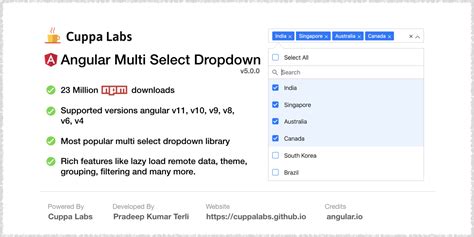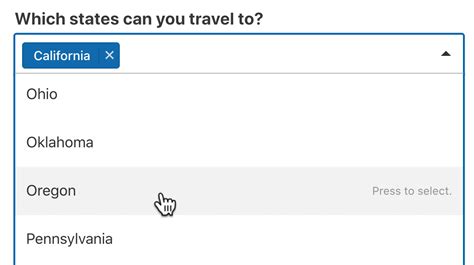Intro
Master Multiselect Dropdown in Excel with ease! Learn how to create, customize, and manage multiselect dropdown lists in Excel, including data validation, VBA macros, and Excel formulas. Discover tips and tricks for working with multiple selections, dropdown menus, and dependent lists to enhance your spreadsheet skills.
When working with data in Excel, selecting multiple items from a dropdown list can be a tedious task, especially when dealing with large datasets. However, with the multiselect dropdown feature, you can simplify this process and make data analysis more efficient. In this article, we will explore the concept of multiselect dropdown in Excel, its benefits, and provide a step-by-step guide on how to create and use it.
The multiselect dropdown feature allows users to select multiple items from a dropdown list, making it easier to filter data, create charts, and perform other data analysis tasks. This feature is particularly useful when working with large datasets or when you need to analyze data from multiple categories.
One of the main benefits of using multiselect dropdown in Excel is that it saves time and increases productivity. By allowing users to select multiple items at once, you can reduce the number of clicks and keystrokes required to perform a task. Additionally, multiselect dropdown helps to reduce errors and inconsistencies in data analysis, as users can ensure that all relevant data points are included in the analysis.
Creating a Multiselect Dropdown in Excel
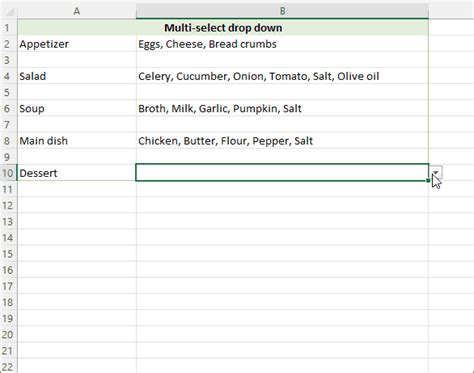
To create a multiselect dropdown in Excel, follow these steps:
- Select the cell where you want to create the dropdown list.
- Go to the "Data" tab in the ribbon and click on "Data Validation."
- In the "Data Validation" dialog box, select "List" from the "Allow" dropdown menu.
- Enter the range of cells that contains the list of items you want to include in the dropdown menu.
- Check the box next to "In-cell dropdown" to enable the dropdown feature.
- Click "OK" to apply the changes.
Configuring the Multiselect Dropdown
Once you have created the multiselect dropdown, you can configure it to meet your specific needs. To do this, follow these steps:
- Select the cell that contains the dropdown list.
- Go to the "Data" tab in the ribbon and click on "Data Validation."
- In the "Data Validation" dialog box, click on the "Settings" tab.
- In the "Settings" tab, you can configure the following options:
- "Ignore blank": This option allows you to ignore blank cells in the dropdown list.
- "In-cell dropdown": This option enables or disables the dropdown feature.
- "Show input message": This option allows you to display a message when the user selects an item from the dropdown list.
- "Show error alert": This option allows you to display an error message when the user enters an invalid value.
Using the Multiselect Dropdown Feature
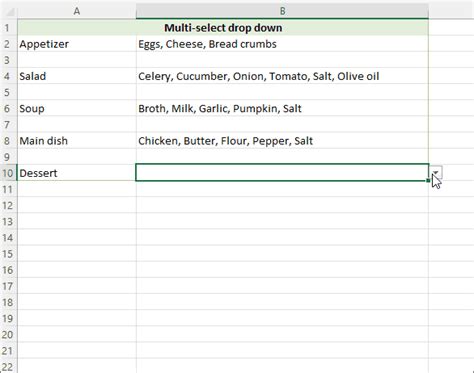
To use the multiselect dropdown feature, follow these steps:
- Select the cell that contains the dropdown list.
- Click on the dropdown arrow to display the list of items.
- Select the items you want to include in the analysis by checking the boxes next to each item.
- Click "OK" to apply the changes.
Benefits of Using Multiselect Dropdown
The multiselect dropdown feature offers several benefits, including:
- Increased productivity: By allowing users to select multiple items at once, you can reduce the number of clicks and keystrokes required to perform a task.
- Reduced errors: Multiselect dropdown helps to reduce errors and inconsistencies in data analysis, as users can ensure that all relevant data points are included in the analysis.
- Improved data analysis: The multiselect dropdown feature allows users to analyze data from multiple categories, making it easier to identify trends and patterns.
Common Errors and Troubleshooting
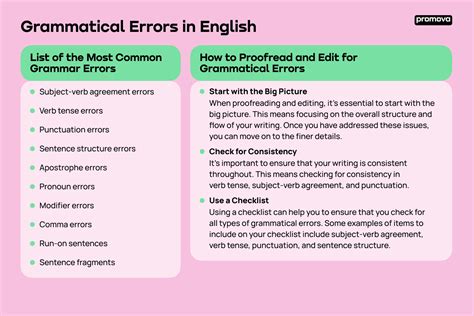
When working with the multiselect dropdown feature, you may encounter some common errors. Here are some troubleshooting tips:
- Error: "The list range must be a single column or row." Solution: Ensure that the range of cells you selected for the dropdown list is a single column or row.
- Error: "The list range cannot be blank." Solution: Ensure that the range of cells you selected for the dropdown list is not blank.
- Error: "The dropdown list is not displaying." Solution: Ensure that the "In-cell dropdown" option is enabled in the "Data Validation" dialog box.
Conclusion
In conclusion, the multiselect dropdown feature in Excel is a powerful tool that can simplify data analysis and increase productivity. By following the steps outlined in this article, you can create and use a multiselect dropdown feature in Excel. Remember to configure the feature to meet your specific needs and troubleshoot common errors to ensure that the feature works correctly.
We hope this article has been informative and helpful. If you have any questions or comments, please feel free to share them with us.
Gallery of Multiselect Dropdown Examples