Microsoft Excel is a powerful tool used for various purposes, including data analysis, budgeting, and creating charts. However, sometimes users may encounter issues that hinder their productivity, such as a black background in Excel. A black background can make it difficult to read and edit data, leading to frustration and decreased productivity.
Fortunately, there are several ways to fix a black Excel background. In this article, we will explore five methods to help you resolve this issue and get back to working efficiently in Excel.
Method 1: Check Your Excel Theme
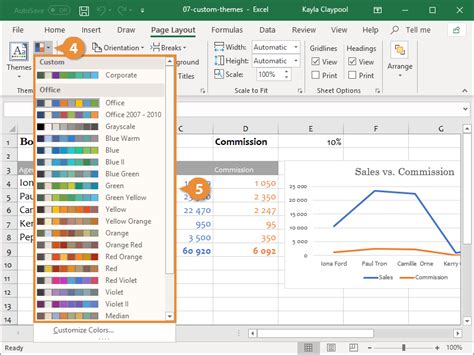
The first step in resolving a black Excel background is to check your Excel theme. Sometimes, a dark theme can cause the background to appear black. To check your theme, follow these steps:
- Go to the "File" tab in the ribbon.
- Click on "Account" and then select "Office Theme."
- Choose a light theme, such as "Colorful" or "White."
If changing the theme resolves the issue, you can proceed with your work. However, if the problem persists, move on to the next method.
Method 2: Adjust Your Display Settings
Your display settings can also cause a black background in Excel. To adjust your display settings, follow these steps:
- Go to the "Start" menu and select "Settings."
- Click on "System" and then select "Display."
- Adjust the brightness and contrast settings to optimal levels.
- Check if the issue is resolved.
If adjusting your display settings does not resolve the issue, proceed to the next method.
Method 3: Disable Add-ins
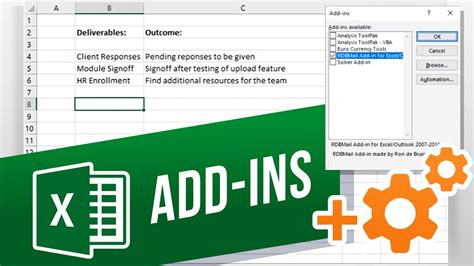
Add-ins can sometimes cause conflicts that lead to a black background in Excel. To disable add-ins, follow these steps:
- Go to the "File" tab in the ribbon.
- Click on "Options" and then select "Add-ins."
- Uncheck the boxes next to each add-in.
- Click "OK" to save changes.
If disabling add-ins resolves the issue, you can proceed with your work. However, if the problem persists, move on to the next method.
Method 4: Reset Excel Settings
Resetting Excel settings can resolve various issues, including a black background. To reset Excel settings, follow these steps:
- Close all Excel files and exit the application.
- Press the "Windows" key + "R" to open the Run dialog box.
- Type "excel /r" and press "Enter."
- Wait for Excel to restart and reset its settings.
If resetting Excel settings does not resolve the issue, proceed to the next method.
Method 5: Reinstall Excel
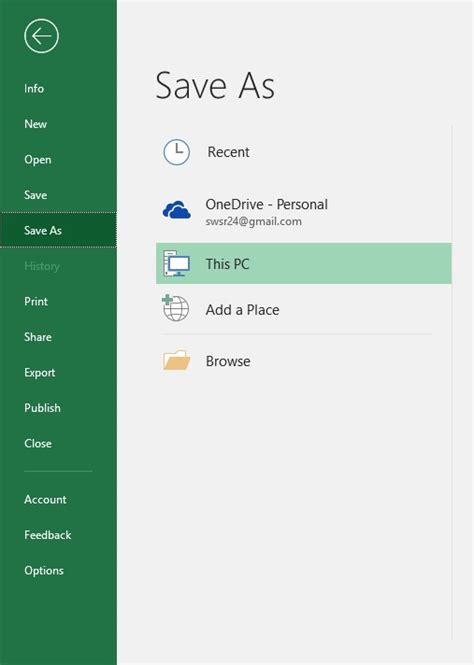
If none of the above methods resolve the issue, you may need to reinstall Excel. To reinstall Excel, follow these steps:
- Go to the "Control Panel" and select "Programs and Features."
- Find Microsoft Office in the list of installed programs.
- Click on "Uninstall" to remove Microsoft Office.
- Download and install Microsoft Office from the official website.
Reinstalling Excel should resolve the issue of a black background. However, if the problem persists, you may need to seek further assistance from Microsoft support.
Gallery of Excel Background Images
Excel Background Images
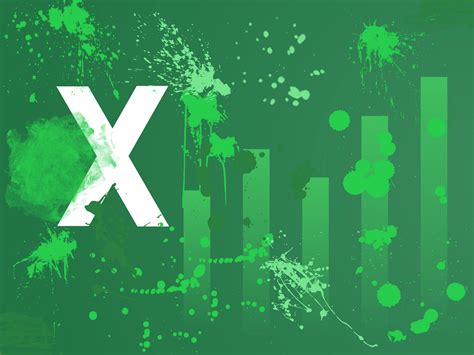
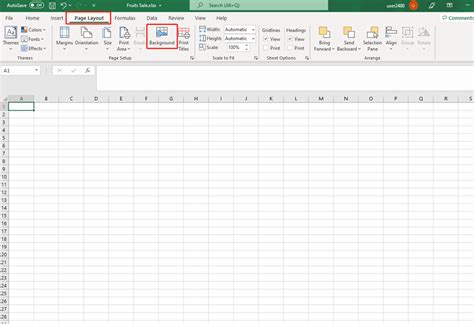
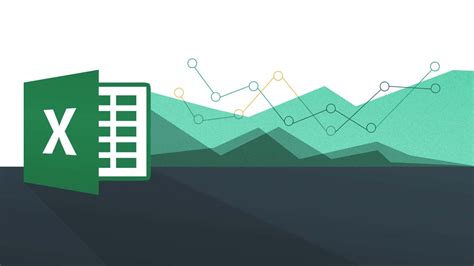

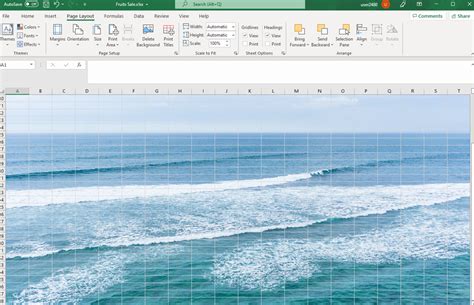
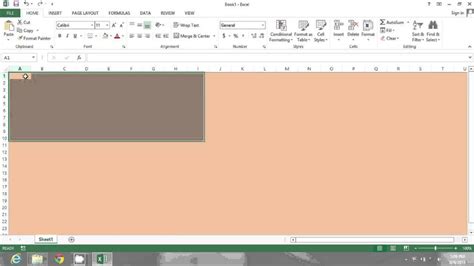
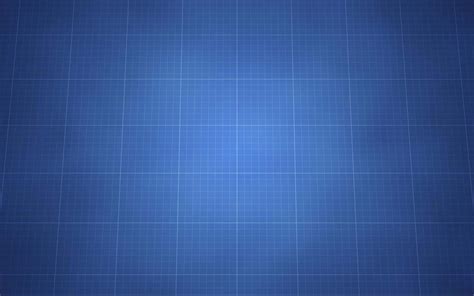
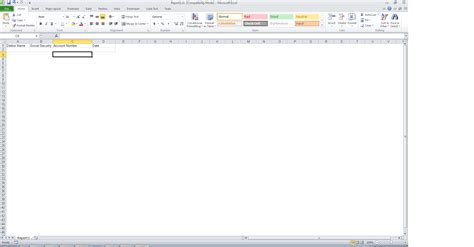
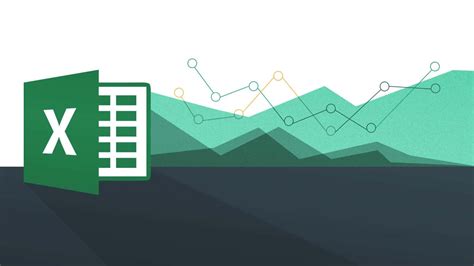
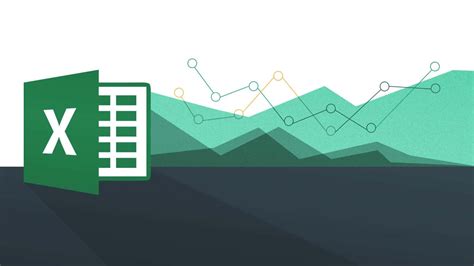
In conclusion, a black Excel background can be frustrating, but there are several methods to resolve the issue. By checking your Excel theme, adjusting display settings, disabling add-ins, resetting Excel settings, and reinstalling Excel, you can resolve the problem and get back to working efficiently in Excel. If you have any further questions or concerns, feel free to ask in the comments below.
