When working with large datasets in Excel, it's essential to keep your data organized and easily accessible. One way to achieve this is by naming groups in Excel. This feature allows you to assign a name to a range of cells, making it easier to reference and analyze your data. In this article, we'll explore the benefits of naming groups in Excel and provide a step-by-step guide on how to do it.
Why Name Groups in Excel?
Naming groups in Excel offers several benefits, including:
- Improved data organization: By naming groups, you can categorize your data into logical sections, making it easier to navigate and analyze.
- Enhanced readability: Named groups make your formulas and functions more readable, reducing the risk of errors and making it easier to understand complex calculations.
- Faster data referencing: With named groups, you can quickly reference specific data ranges without having to remember complex cell ranges.
- Better collaboration: Named groups can help team members understand the structure and organization of your data, improving collaboration and reducing confusion.
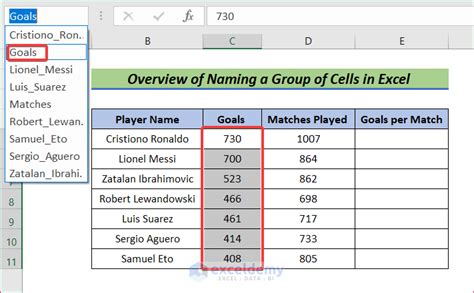
How to Name Groups in Excel
Naming groups in Excel is a straightforward process. Here's a step-by-step guide:
- Select the range of cells: Choose the range of cells you want to name.
- Go to the Formulas tab: Click on the Formulas tab in the ribbon.
- Click on Define Name: In the Defined Names group, click on Define Name.
- Enter the name: In the New Name dialog box, enter the name you want to assign to the range.
- Click OK: Click OK to create the named group.
Best Practices for Naming Groups in Excel
When naming groups in Excel, it's essential to follow best practices to ensure that your named groups are effective and easy to use. Here are some tips:
- Use descriptive names: Choose names that accurately describe the data in the range.
- Keep names concise: Avoid using long names that are difficult to read and understand.
- Use consistent naming conventions: Use a consistent naming convention throughout your workbook to avoid confusion.
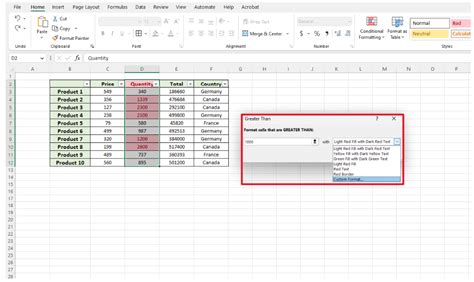
Using Named Groups in Formulas and Functions
Once you've created named groups, you can use them in formulas and functions to make your calculations more readable and easier to understand. Here are some examples:
- Using named groups in SUM functions: Instead of using a complex cell range, you can use a named group to sum a range of cells.
- Using named groups in AVERAGE functions: You can use named groups to calculate the average of a range of cells.
Examples of Using Named Groups in Formulas and Functions
| Formula | Description |
|---|---|
| =SUM(Sales) | Sums the values in the Sales named group |
| =AVERAGE(Prices) | Calculates the average of the values in the Prices named group |
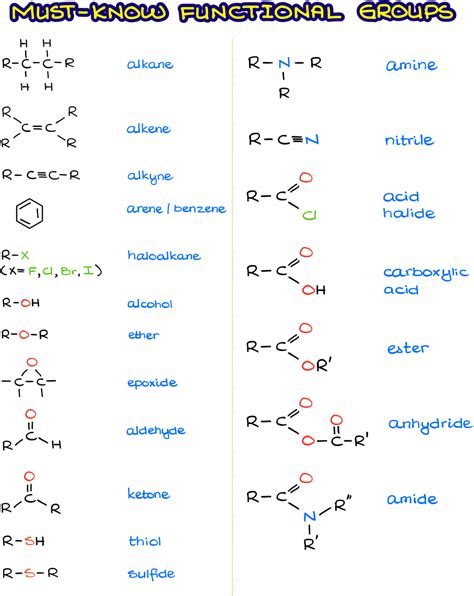
Managing Named Groups in Excel
As your workbook grows, it's essential to manage your named groups effectively. Here are some tips:
- Use the Name Manager: The Name Manager allows you to view, edit, and delete named groups.
- Use the Go To feature: The Go To feature allows you to quickly navigate to a named group.
Common Issues with Named Groups in Excel
While named groups are a powerful feature in Excel, they can also cause issues if not used correctly. Here are some common issues and solutions:
- Duplicate names: Avoid using duplicate names for different ranges.
- Named groups not updating: Make sure to update your named groups when you insert or delete rows or columns.
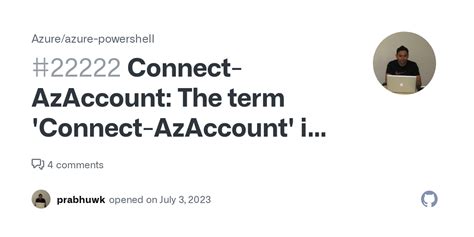
Conclusion
Naming groups in Excel is a powerful feature that can improve data organization, readability, and collaboration. By following best practices and using named groups effectively, you can take your Excel skills to the next level.
Gallery of Excel Named Groups Examples
Excel Named Groups Examples
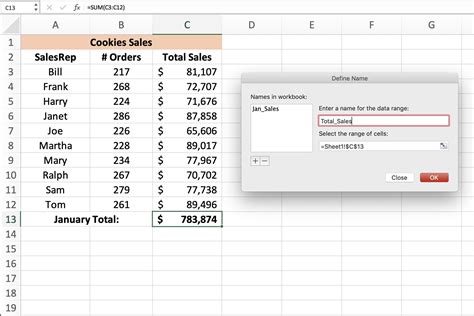
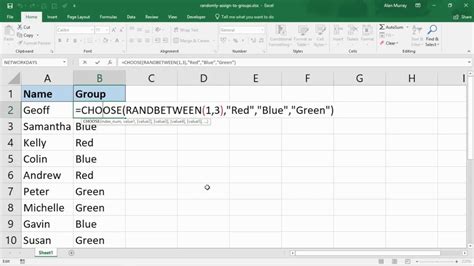
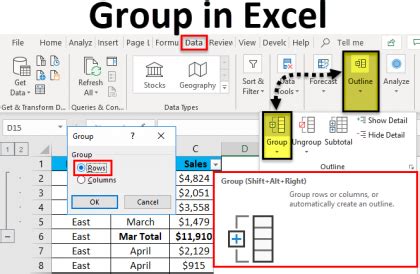
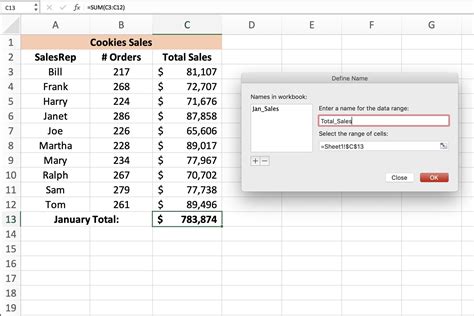
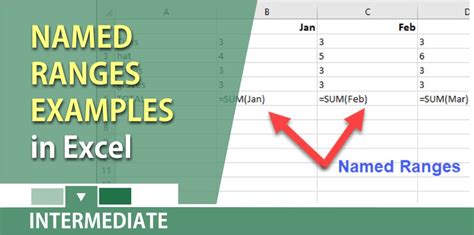
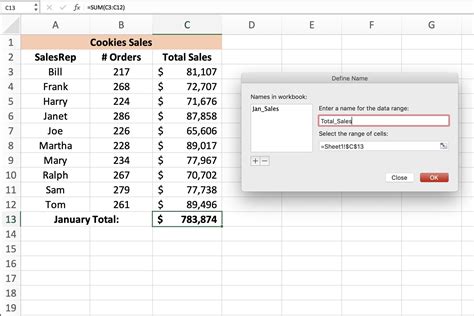
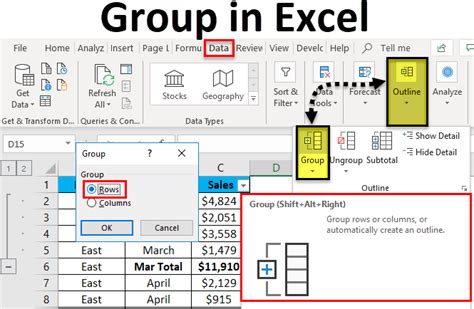
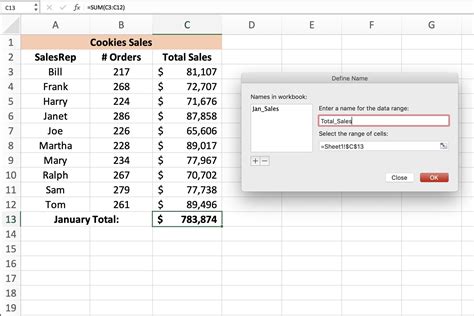
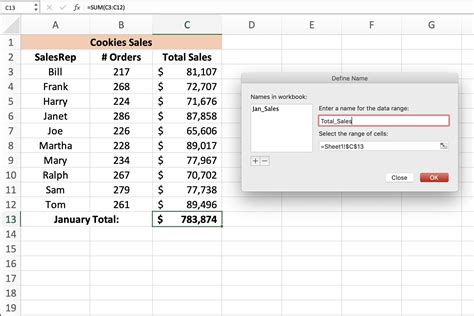
**What's your experience with named groups in Excel? Share your tips and best practices in the comments below!
