Are you looking to create a beautiful and functional tent template in Microsoft Word? Well, you're in the right place! In this article, we'll guide you through the process of creating a stunning tent template in Microsoft Word, step by step.
Why Use a Tent Template in Microsoft Word?
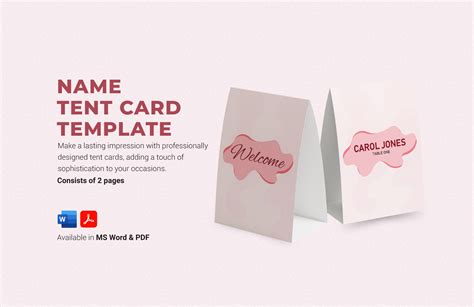
A tent template in Microsoft Word can be incredibly useful for various purposes, such as:
- Planning a camping trip or outdoor event
- Designing a marketing campaign for an outdoor gear company
- Creating a visual representation of a product or service for a sales pitch
- Making a fun and interactive presentation for a school project
Benefits of Using a Tent Template in Microsoft Word
Using a tent template in Microsoft Word offers several benefits, including:
- Time-saving: With a pre-designed template, you can save time and effort in creating a visually appealing document.
- Customization: Microsoft Word allows you to easily customize the template to fit your specific needs and branding.
- Professionalism: A well-designed template can give your document a professional look and feel.
How to Create a Tent Template in Microsoft Word
Creating a tent template in Microsoft Word is relatively easy. Here's a step-by-step guide to get you started:
- Open Microsoft Word and click on the "File" tab.
- Select "New" and then choose "Template" from the dropdown menu.
- In the "Save as type" field, select "Word Template (.dotx)".
- Choose a location to save your template and give it a name, such as "Tent Template".
- Click "Save" to create the template.
Designing Your Tent Template
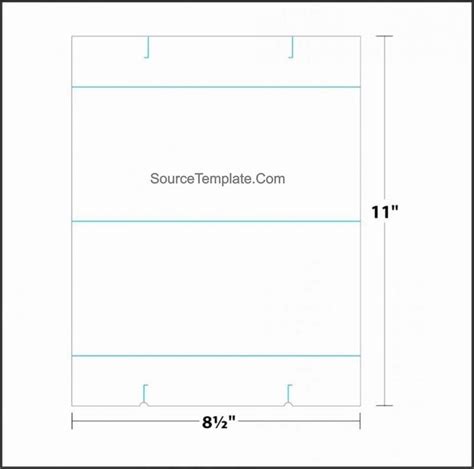
Now that you've created your template, it's time to design it. Here are some tips to get you started:
- Use a clean and simple layout to make your template easy to read and understand.
- Choose a color scheme that reflects the theme of your tent template.
- Add images and graphics to make your template more visually appealing.
- Use headings and subheadings to break up the content and create a clear hierarchy.
Adding Content to Your Tent Template
Once you've designed your template, it's time to add content. Here are some ideas to get you started:
- Add a title page with a heading and subheading.
- Create a table of contents to help users navigate the template.
- Add sections for planning and organizing your camping trip or outdoor event.
- Include a page for notes and ideas.
Customizing Your Tent Template

One of the best things about using a tent template in Microsoft Word is the ability to customize it to fit your specific needs. Here are some ways to customize your template:
- Change the color scheme and font styles to match your branding.
- Add or remove sections and pages to suit your needs.
- Use the "Find and Replace" feature to quickly replace placeholder text with your own content.
Tips and Tricks for Using a Tent Template in Microsoft Word
Here are some tips and tricks to help you get the most out of your tent template in Microsoft Word:
- Use the "Styles" feature to apply consistent formatting throughout your template.
- Use the "Section Break" feature to separate different sections of your template.
- Use the "Header and Footer" feature to add a header and footer to your template.
Gallery of Tent Templates
Tent Template Gallery
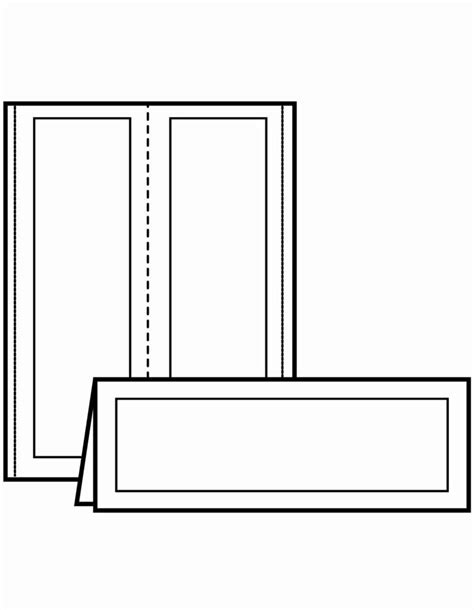
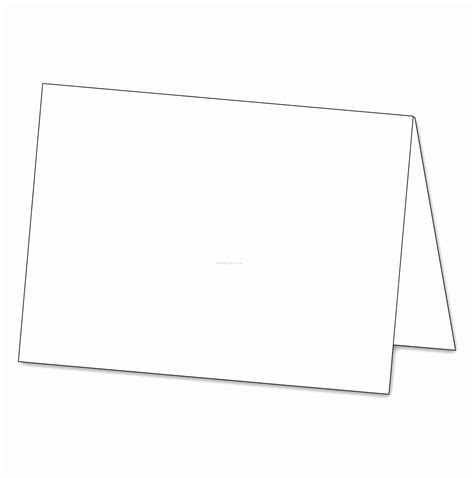
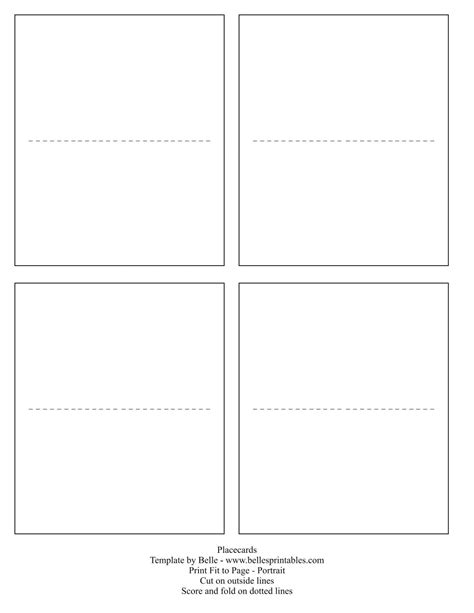

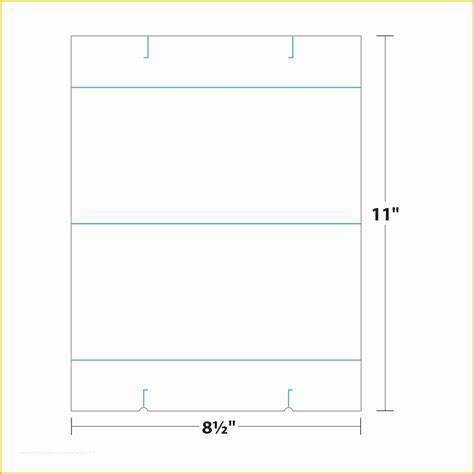

We hope this article has inspired you to create your own tent template in Microsoft Word. With these tips and tricks, you'll be well on your way to creating a beautiful and functional template that will help you plan and organize your next camping trip or outdoor event. Happy camping!
