Converting names to email addresses in Excel can be a daunting task, especially when dealing with large datasets. However, with the right techniques and formulas, you can achieve this efficiently. In this article, we will explore five ways to convert names to email addresses in Excel, including using formulas, VBA macros, and add-ins.
Why Convert Names to Email Addresses in Excel?
Converting names to email addresses in Excel can be useful in various scenarios, such as:
- Sending personalized emails to a list of contacts
- Creating email lists for marketing campaigns
- Updating contact information in a database
- Automating email sending tasks
Before we dive into the methods, let's assume that we have a list of names in a column, and we want to generate email addresses for each name.
Method 1: Using Formulas
One way to convert names to email addresses in Excel is by using formulas. You can use the CONCATENATE function or the & operator to combine the first and last names with a domain name.
Here's an example formula:
=CONCATENATE(A2,".")&CONCATENATE(B2,"@example.com")
Assuming the first name is in column A and the last name is in column B.
Alternatively, you can use the & operator:
=A2&"."&B2&"@example.com"
These formulas will generate an email address in the format firstname.lastname@example.com.
Method 2: Using VBA Macros
VBA macros can also be used to convert names to email addresses in Excel. You can create a macro that takes the first and last names as input and generates an email address.
Here's an example VBA code:
Sub ConvertNameToEmail()
Dim ws As Worksheet
Set ws = ThisWorkbook.Sheets("Sheet1")
For i = 2 To ws.Cells(ws.Rows.Count, "A").End(xlUp).Row
ws.Cells(i, "C").Value = ws.Cells(i, "A").Value & "." & ws.Cells(i, "B").Value & "@example.com"
Next i
End Sub
This macro assumes that the first name is in column A, the last name is in column B, and the email address will be generated in column C.
Method 3: Using Add-ins
There are several add-ins available for Excel that can help you convert names to email addresses. One popular add-in is AutoCrat, which allows you to create custom email templates and automate email sending tasks.
Here's how you can use AutoCrat to convert names to email addresses:
- Install the AutoCrat add-in in your Excel.
- Create a new template with the email address format you want to use.
- Use the
MERGEfunction to combine the first and last names with the template. - Run the
AutoCratmacro to generate the email addresses.
Method 4: Using Power Query
Power Query is a powerful tool in Excel that allows you to manipulate and transform data. You can use Power Query to convert names to email addresses by creating a custom function.
Here's an example Power Query function:
= Table.TransformColumns(#"Previous Step", {"First Name", each _ & "." & [Last Name] & "@example.com"})
This function assumes that the first name is in a column called "First Name" and the last name is in a column called "Last Name".
Method 5: Using Online Tools
There are several online tools available that can help you convert names to email addresses in Excel. One popular tool is Hunter, which allows you to generate email addresses based on names and domain names.
Here's how you can use Hunter to convert names to email addresses:
- Go to the Hunter website and create an account.
- Upload your list of names to the Hunter platform.
- Select the domain name and email format you want to use.
- Download the generated email addresses in CSV format.
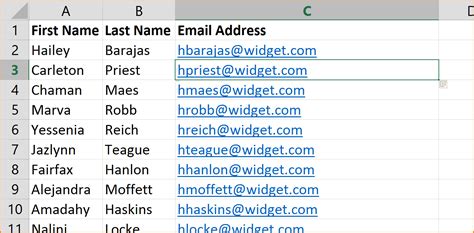
Gallery of Converting Names to Email Addresses in Excel
Converting Names to Email Addresses in Excel
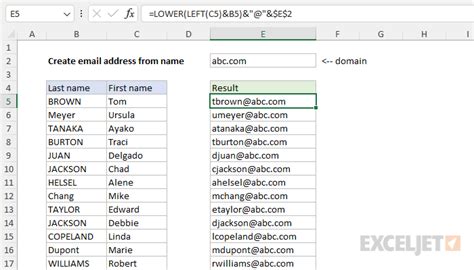
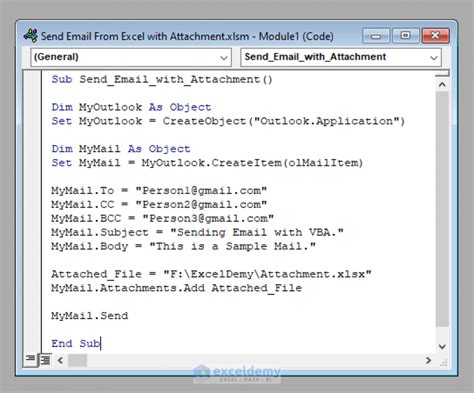
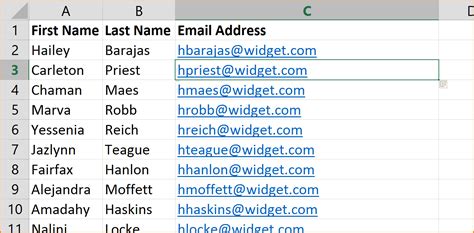
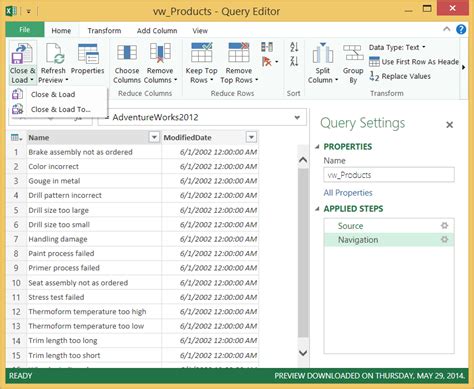
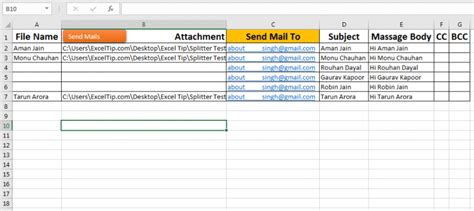
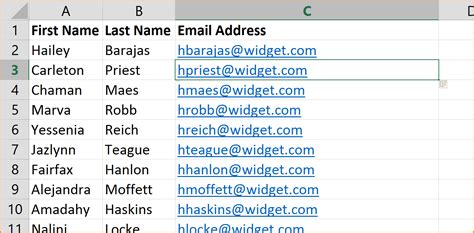
Final Thoughts
Converting names to email addresses in Excel can be a challenging task, but with the right techniques and tools, you can achieve it efficiently. Whether you use formulas, VBA macros, add-ins, Power Query, or online tools, the key is to find the method that works best for your specific needs. We hope this article has provided you with the necessary guidance to convert names to email addresses in Excel. If you have any questions or need further assistance, feel free to comment below!
