Naming groups in Excel can greatly enhance the readability and maintainability of your spreadsheet. When working with large datasets or complex models, being able to easily identify specific ranges or groups of cells can save you time and reduce errors. Excel provides several ways to name groups, each with its own unique benefits and applications.
Why Name Groups in Excel?
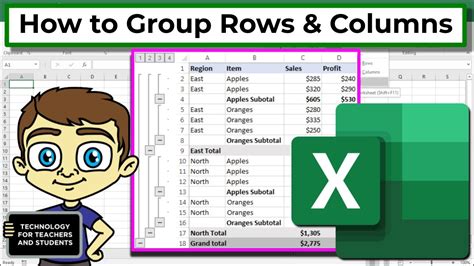
Naming groups in Excel allows you to:
- Simplify complex formulas by using meaningful names instead of cell references
- Easily navigate and select specific ranges within your spreadsheet
- Improve collaboration by making your spreadsheet more understandable to others
1. Using the Name Box
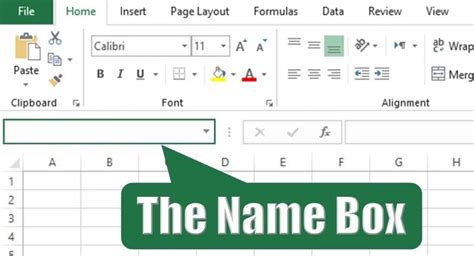
The Name Box is a quick and easy way to name groups in Excel. Here's how:
- Select the range of cells you want to name
- Click on the Name Box in the top-left corner of the Excel window
- Type in the desired name and press Enter
Benefits of Using the Name Box
- Quick and easy to use
- Allows for dynamic naming, where the name is automatically updated if the range changes
- Can be used in conjunction with other naming methods
2. Creating a Named Range
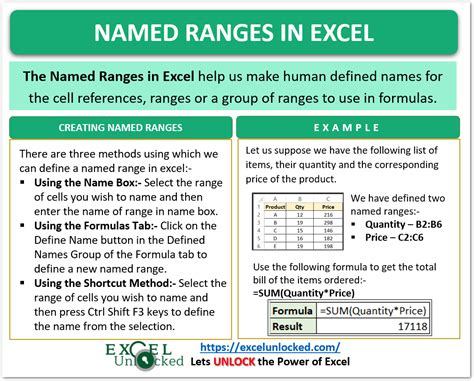
Creating a named range is another way to name groups in Excel. Here's how:
- Select the range of cells you want to name
- Go to the Formulas tab in the ribbon
- Click on Define Name
- Enter the desired name and click OK
Benefits of Creating a Named Range
- Allows for more descriptive names than the Name Box
- Can be used in formulas and functions
- Can be managed and edited in the Name Manager
3. Using a Table
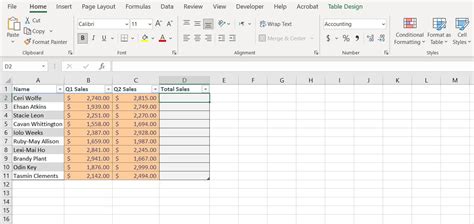
Using a table is a powerful way to name groups in Excel. Here's how:
- Select the range of cells you want to name
- Go to the Insert tab in the ribbon
- Click on Table
- Enter the desired name and click OK
Benefits of Using a Table
- Automatically creates a named range for the table
- Allows for easy filtering, sorting, and formatting
- Can be used with other Excel features, such as PivotTables and Power Query
4. Using a PivotTable
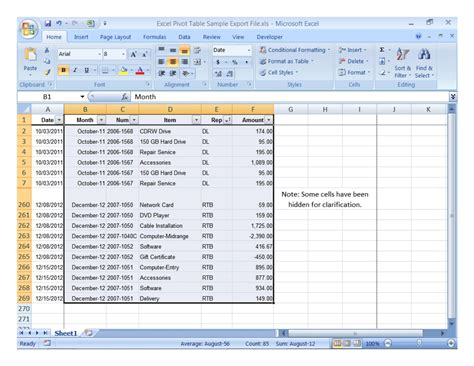
Using a PivotTable is another way to name groups in Excel. Here's how:
- Select the range of cells you want to name
- Go to the Insert tab in the ribbon
- Click on PivotTable
- Enter the desired name and click OK
Benefits of Using a PivotTable
- Automatically creates a named range for the PivotTable
- Allows for easy summarization and analysis of data
- Can be used with other Excel features, such as Power Query and Power Pivot
5. Using VBA
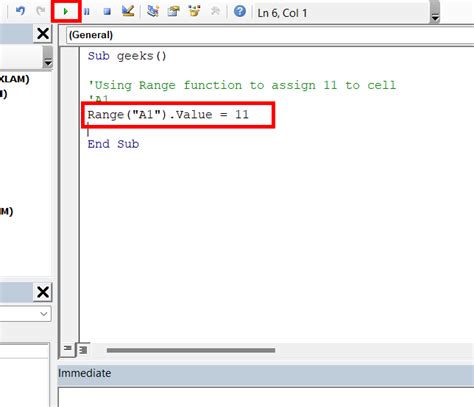
Using VBA (Visual Basic for Applications) is a more advanced way to name groups in Excel. Here's how:
- Select the range of cells you want to name
- Press Alt + F11 to open the VBA Editor
- In the VBA Editor, click on Insert > Module
- Enter the desired name and click OK
Benefits of Using VBA
- Allows for more complex and dynamic naming
- Can be used with other VBA code and macros
- Can be used to automate tasks and workflows
Gallery of Excel Grouping Techniques

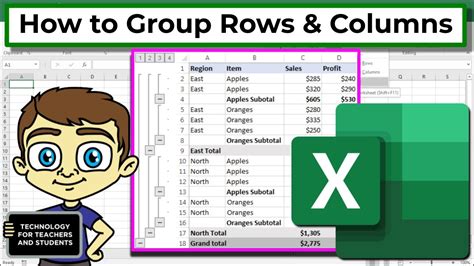
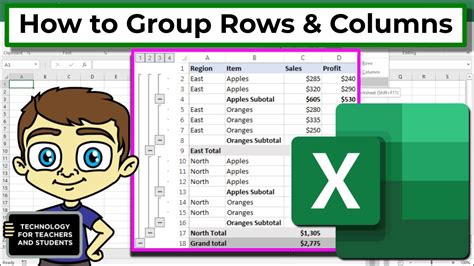
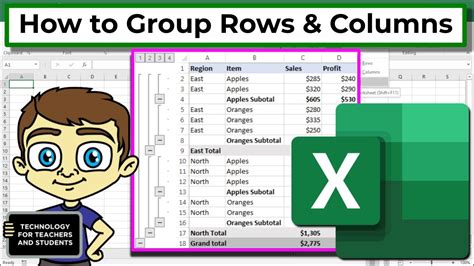
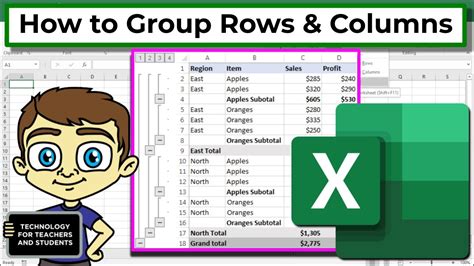
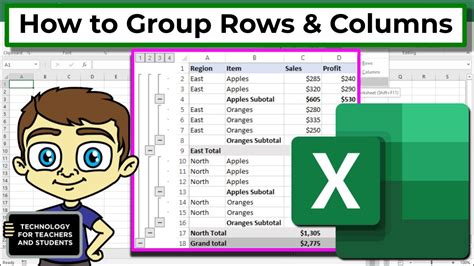
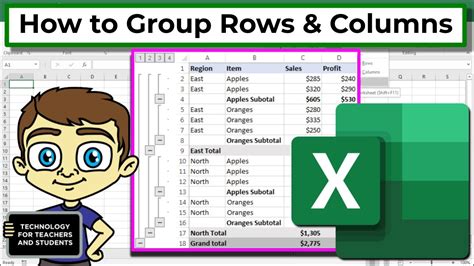
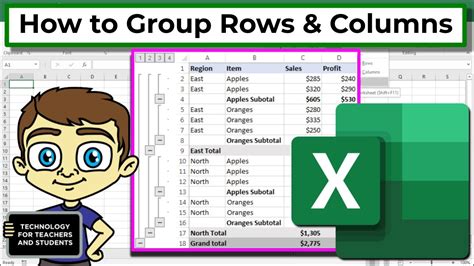
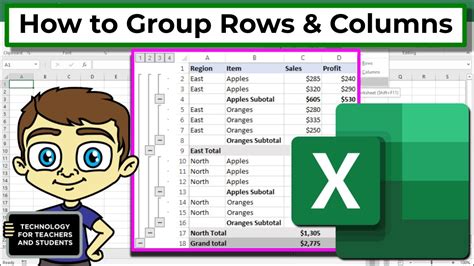
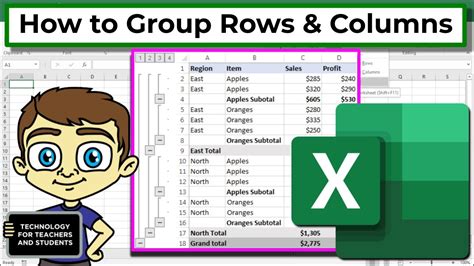
Naming groups in Excel can greatly enhance the readability and maintainability of your spreadsheet. By using the methods outlined above, you can easily identify specific ranges or groups of cells, simplify complex formulas, and improve collaboration. Whether you're working with large datasets or complex models, naming groups in Excel is an essential skill to have.
