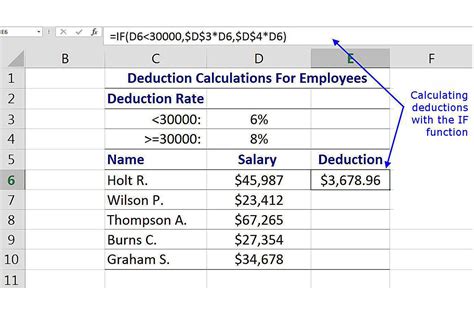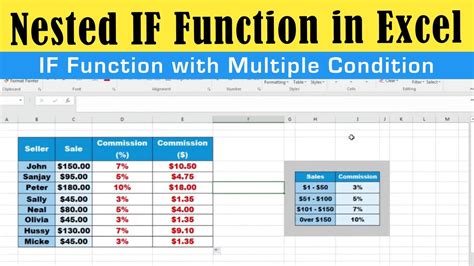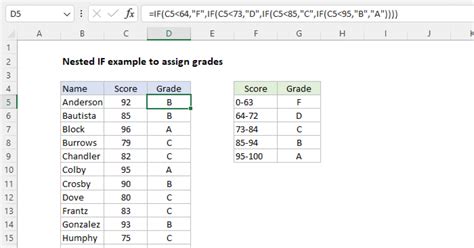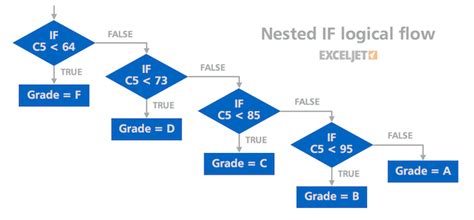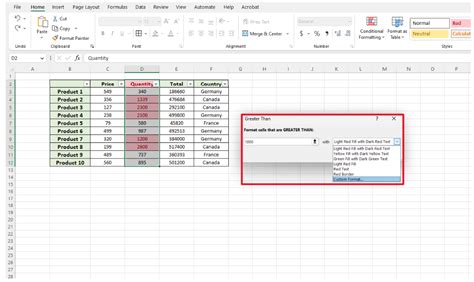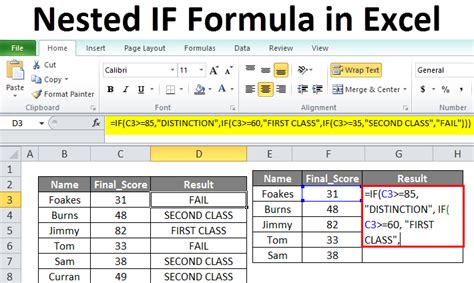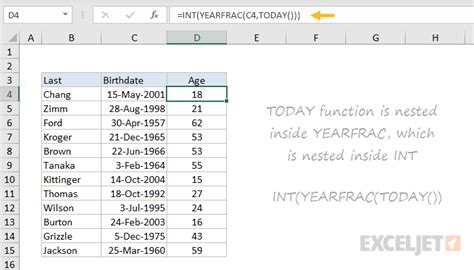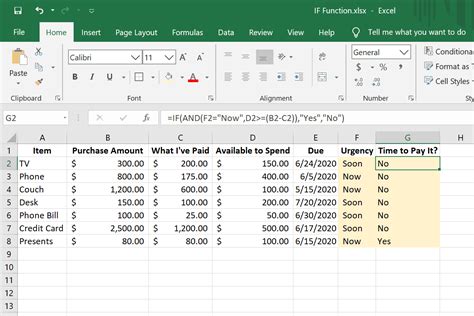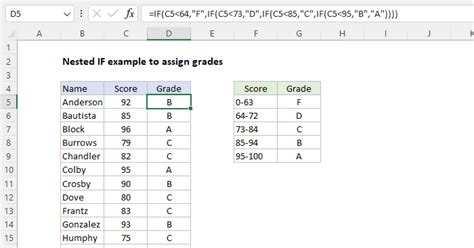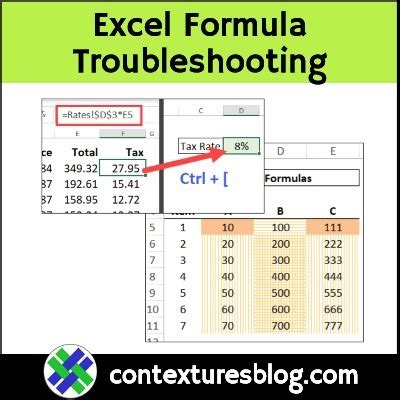Intro
Unlock the power of nested if formulas with our expert guide. Master 5 essential techniques to simplify complex logic, reduce errors, and boost productivity in Excel. Learn how to use IF statements, nested logical functions, and best practices to create robust formulas that streamline your workflow and drive business insights.
Mastering nested if formulas is an essential skill for anyone working with data in Excel or Google Sheets. Nested if formulas allow you to test multiple conditions and return different results based on those conditions. In this article, we will explore five ways to master nested if formulas, including understanding the basics, using the IF function, creating nested if formulas, troubleshooting common errors, and applying best practices.
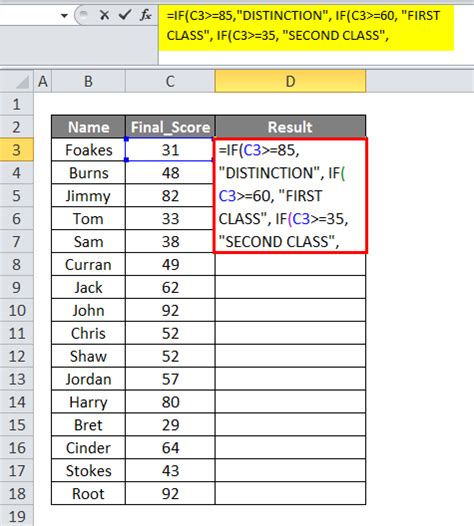
Understanding the Basics of Nested If Formulas
Before diving into the details of nested if formulas, it's essential to understand the basics of the IF function. The IF function is a logical function that tests a condition and returns one value if the condition is true and another value if the condition is false. The syntax of the IF function is as follows:
IF(logical_test, [value_if_true], [value_if_false])
The logical_test is the condition that you want to test, and the value_if_true and value_if_false are the values that you want to return if the condition is true or false, respectively.
Using the IF Function
To master nested if formulas, you need to understand how to use the IF function. Here are a few examples of how to use the IF function:
- IF(A1>10, "Greater than 10", "Less than or equal to 10") - This formula tests if the value in cell A1 is greater than 10 and returns "Greater than 10" if true and "Less than or equal to 10" if false.
- IF(A1<0, "Negative", "Non-negative") - This formula tests if the value in cell A1 is less than 0 and returns "Negative" if true and "Non-negative" if false.
Creating Nested If Formulas
A nested if formula is a formula that contains multiple IF functions. You can create a nested if formula by nesting one IF function inside another. Here are a few examples of nested if formulas:
- IF(A1>10, IF(A1>20, "Greater than 20", "Between 10 and 20"), "Less than or equal to 10") - This formula tests if the value in cell A1 is greater than 10 and if it is, tests if it is greater than 20. If it is greater than 20, the formula returns "Greater than 20". If it is between 10 and 20, the formula returns "Between 10 and 20". If it is less than or equal to 10, the formula returns "Less than or equal to 10".
- IF(A1<0, IF(A1<-10, "Less than -10", "Between 0 and -10"), "Non-negative") - This formula tests if the value in cell A1 is less than 0 and if it is, tests if it is less than -10. If it is less than -10, the formula returns "Less than -10". If it is between 0 and -10, the formula returns "Between 0 and -10". If it is non-negative, the formula returns "Non-negative".
Troubleshooting Common Errors
When working with nested if formulas, there are a few common errors that you may encounter. Here are a few tips for troubleshooting these errors:
- Make sure that you have the correct number of parentheses. Nested if formulas can be confusing, and it's easy to miss a parenthesis.
- Make sure that you are testing the correct condition. If you are getting an error message, it may be because you are testing the wrong condition.
- Make sure that you are returning the correct value. If you are getting an error message, it may be because you are returning the wrong value.
Applying Best Practices
When working with nested if formulas, there are a few best practices that you can follow to make your formulas more efficient and easier to read. Here are a few tips:
- Use clear and concise language. Avoid using complex language or formulas that are difficult to understand.
- Use parentheses to clarify the order of operations. Nested if formulas can be confusing, and using parentheses can help to clarify the order of operations.
- Avoid using too many nested if formulas. While nested if formulas can be powerful, they can also be confusing and difficult to read. Try to avoid using too many nested if formulas in a single formula.
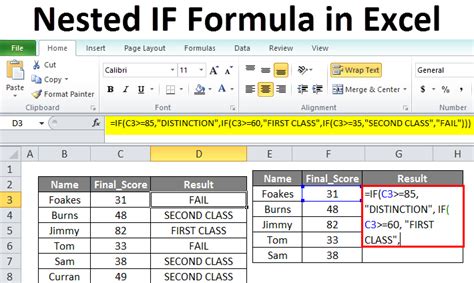
Conclusion
Mastering nested if formulas is an essential skill for anyone working with data in Excel or Google Sheets. By understanding the basics of the IF function, creating nested if formulas, troubleshooting common errors, and applying best practices, you can create powerful and efficient formulas that can help you to analyze and understand complex data. Whether you are a beginner or an advanced user, nested if formulas are a powerful tool that can help you to get the most out of your data.
Nested If Formulas Image Gallery