Mastering nested IF functions in Google Sheets can take your data analysis skills to the next level. The IF function is a fundamental tool in Google Sheets, allowing you to test conditions and return different values based on those conditions. However, as your data becomes more complex, you may need to use multiple IF functions to evaluate different conditions. This is where nested IF functions come in.
In this article, we'll explore the world of nested IF functions in Google Sheets, including the benefits, limitations, and best practices for using them. We'll also provide examples and tutorials to help you master this powerful technique.
What are Nested IF Functions?
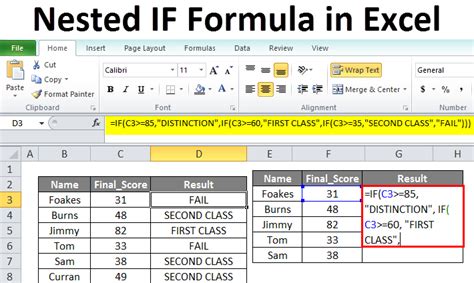
A nested IF function is a combination of two or more IF functions that are used to evaluate multiple conditions. The outer IF function contains the inner IF function, which allows you to test multiple conditions and return different values based on those conditions.
The basic syntax of a nested IF function is:
IF(condition1, IF(condition2, value_if_true, value_if_false), value_if_false)
In this syntax, the inner IF function is evaluated first, and the result is then used as the value for the outer IF function.
Benefits of Nested IF Functions
Nested IF functions offer several benefits, including:
- Increased flexibility: Nested IF functions allow you to evaluate multiple conditions and return different values based on those conditions.
- Improved accuracy: By using nested IF functions, you can reduce the likelihood of errors in your data analysis.
- Simplified formulas: Nested IF functions can simplify complex formulas by allowing you to evaluate multiple conditions in a single formula.
Limitations of Nested IF Functions
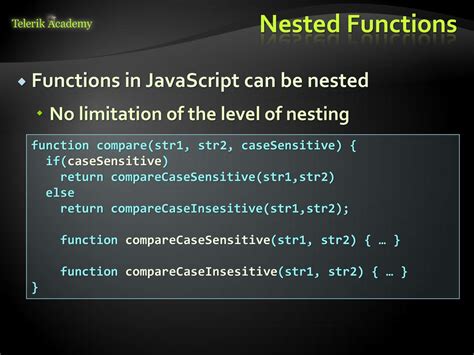
While nested IF functions offer several benefits, they also have some limitations, including:
- Complexity: Nested IF functions can be complex and difficult to understand, especially for beginners.
- Performance: Nested IF functions can slow down your Google Sheets performance, especially if you're working with large datasets.
- Readability: Nested IF functions can make your formulas less readable, which can make it harder to troubleshoot errors.
Best Practices for Using Nested IF Functions
To get the most out of nested IF functions, follow these best practices:
- Keep it simple: Use nested IF functions only when necessary, and keep your formulas as simple as possible.
- Use parentheses: Use parentheses to group your conditions and make your formulas more readable.
- Test your formulas: Test your formulas thoroughly to ensure that they're working as expected.
Examples of Nested IF Functions
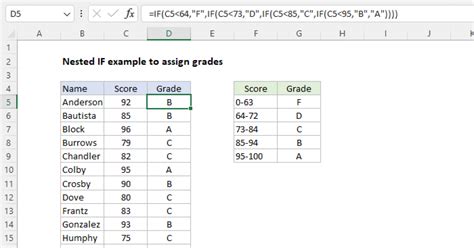
Here are some examples of nested IF functions:
- Example 1:
IF(A1>10, IF(B1>5, "Pass", "Fail"), "Fail") - Example 2:
IF(A1<5, IF(B1>10, "Pass", "Fail"), "Fail") - Example 3:
IF(A1=10, IF(B1=5, "Pass", "Fail"), "Fail")
These examples demonstrate how you can use nested IF functions to evaluate multiple conditions and return different values based on those conditions.
Tutorial: Creating a Nested IF Function in Google Sheets
To create a nested IF function in Google Sheets, follow these steps:
- Select the cell where you want to enter the formula.
- Type
=IF(to start the formula. - Enter the first condition, followed by a comma.
- Enter the inner IF function, followed by a comma.
- Enter the value to return if the condition is true, followed by a comma.
- Enter the value to return if the condition is false.
- Close the formula with a parenthesis.
For example, to create the formula IF(A1>10, IF(B1>5, "Pass", "Fail"), "Fail"), follow these steps:
- Select the cell where you want to enter the formula.
- Type
=IF(A1>10, - Enter the inner IF function:
IF(B1>5, - Enter the value to return if the condition is true:
"Pass", - Enter the value to return if the condition is false:
"Fail") - Close the formula with a parenthesis:
)
Common Errors with Nested IF Functions
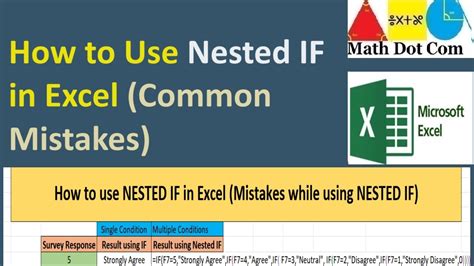
When working with nested IF functions, you may encounter some common errors, including:
- Mismatched parentheses: Make sure that you have matched parentheses in your formula.
- Incorrect syntax: Make sure that you have used the correct syntax for your formula.
- Error messages: If you encounter an error message, check your formula for errors and try again.
Troubleshooting Nested IF Functions
To troubleshoot nested IF functions, follow these steps:
- Check your syntax: Make sure that you have used the correct syntax for your formula.
- Check your conditions: Make sure that your conditions are correct and make sense.
- Check your values: Make sure that your values are correct and make sense.
By following these steps, you can troubleshoot and fix common errors with nested IF functions.
Conclusion

Mastering nested IF functions in Google Sheets can take your data analysis skills to the next level. By understanding the benefits, limitations, and best practices for using nested IF functions, you can create complex formulas that evaluate multiple conditions and return different values based on those conditions.
Remember to keep your formulas simple, use parentheses, and test your formulas thoroughly to ensure that they're working as expected.
Gallery of Nested IF Functions
Nested IF Functions Gallery
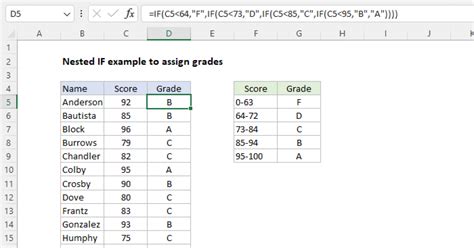
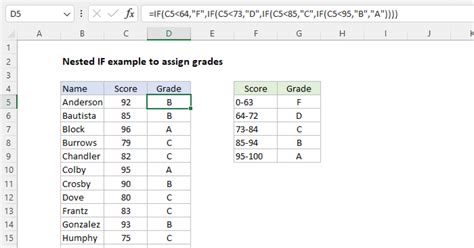
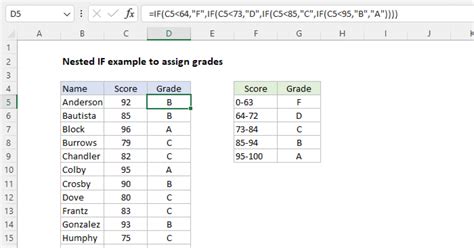
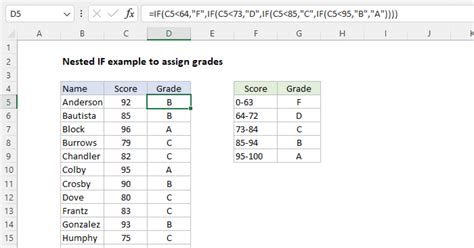
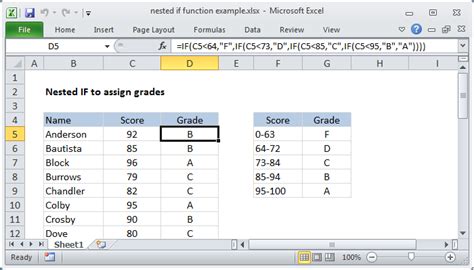
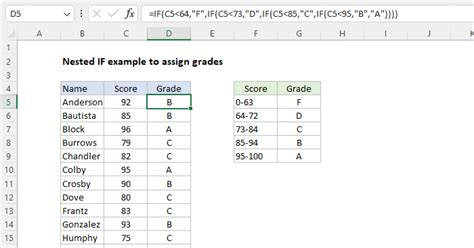
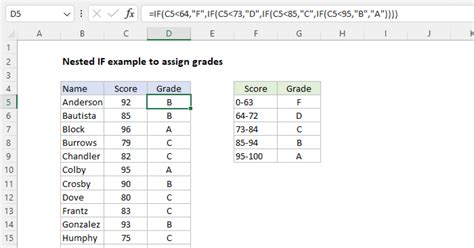
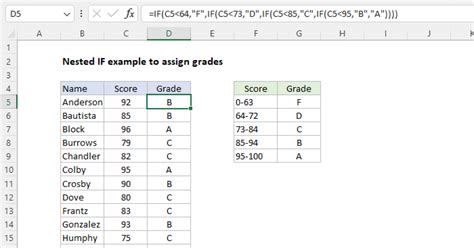
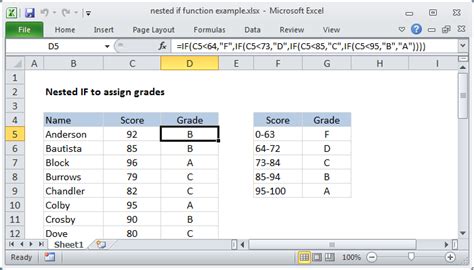
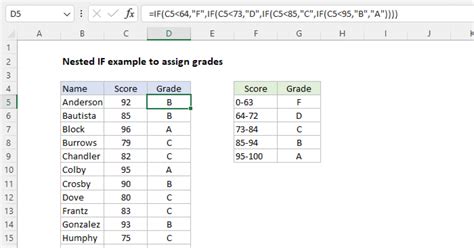
We hope this article has helped you master nested IF functions in Google Sheets. Do you have any questions or feedback? Please share them in the comments section below.
