Mastering nested if statements in Google Sheets is a crucial skill for any spreadsheet user who wants to create complex and dynamic formulas. Nested if statements allow you to test multiple conditions and return different values based on those conditions. In this article, we will explore the basics of nested if statements in Google Sheets, including how to write them, how to use them, and some practical examples.
What are Nested If Statements?
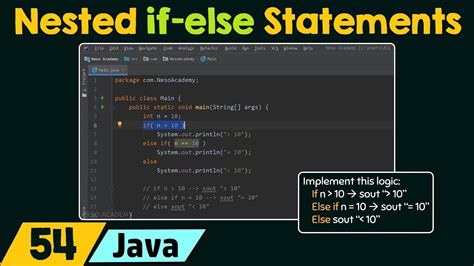
Nested if statements are a type of formula that allows you to test multiple conditions and return different values based on those conditions. They are called "nested" because they involve multiple if statements within each other. The basic syntax of a nested if statement is:
IF(condition1, value1, IF(condition2, value2, value3))
In this formula, condition1 is the first condition to be tested, and if it is true, the formula returns value1. If condition1 is false, the formula then tests condition2, and if it is true, the formula returns value2. If both conditions are false, the formula returns value3.
How to Write Nested If Statements in Google Sheets
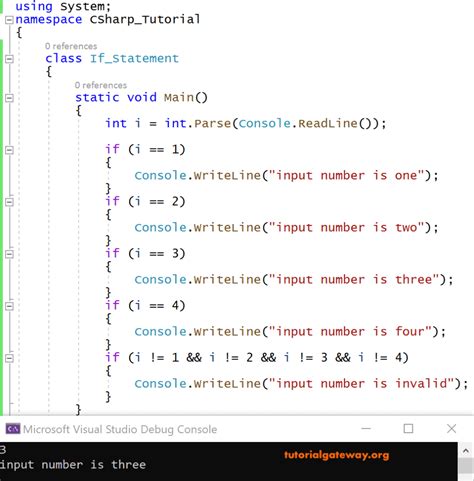
Writing nested if statements in Google Sheets is relatively straightforward. Here are the steps:
- Start by typing
=IF(in the cell where you want to write the formula. - Enter the first condition to be tested, followed by a comma.
- Enter the value to be returned if the first condition is true, followed by a comma.
- Enter the second condition to be tested, followed by a comma.
- Enter the value to be returned if the second condition is true, followed by a comma.
- Enter the value to be returned if both conditions are false.
- Close the formula with a parenthesis.
For example, suppose you want to write a formula that tests two conditions and returns a different value based on each condition. The formula might look like this:
=IF(A1>10, "Greater than 10", IF(A1<5, "Less than 5", "Between 5 and 10"))
In this formula, the first condition is A1>10, and if it is true, the formula returns "Greater than 10". If the first condition is false, the formula then tests the second condition, A1<5, and if it is true, the formula returns "Less than 5". If both conditions are false, the formula returns "Between 5 and 10".
Using Multiple Conditions
One of the most powerful features of nested if statements is the ability to test multiple conditions. You can add additional conditions to the formula by nesting additional if statements within the formula. For example, suppose you want to write a formula that tests three conditions and returns a different value based on each condition. The formula might look like this:
=IF(A1>10, "Greater than 10", IF(A1<5, "Less than 5", IF(A1=5, "Equal to 5", "Between 5 and 10")))
In this formula, the first condition is A1>10, and if it is true, the formula returns "Greater than 10". If the first condition is false, the formula then tests the second condition, A1<5, and if it is true, the formula returns "Less than 5". If the second condition is false, the formula then tests the third condition, A1=5, and if it is true, the formula returns "Equal to 5". If all three conditions are false, the formula returns "Between 5 and 10".
Practical Examples of Nested If Statements
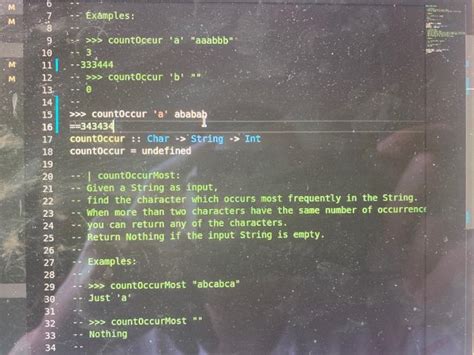
Here are some practical examples of nested if statements in Google Sheets:
- Grading System: Suppose you want to create a grading system that assigns a letter grade based on a student's score. You can use a nested if statement to test multiple conditions and return a different letter grade based on each condition. For example:
=IF(A1>90, "A", IF(A1>80, "B", IF(A1>70, "C", IF(A1>60, "D", "F"))))
- Discount System: Suppose you want to create a discount system that applies different discounts based on the quantity of items purchased. You can use a nested if statement to test multiple conditions and return a different discount based on each condition. For example:
=IF(A1>10, 0.1, IF(A1>5, 0.05, IF(A1>1, 0.01, 0)))
- Shipping Cost: Suppose you want to create a shipping cost calculator that applies different shipping costs based on the weight of the package. You can use a nested if statement to test multiple conditions and return a different shipping cost based on each condition. For example:
=IF(A1>10, 5, IF(A1>5, 3, IF(A1>1, 2, 1)))
Gallery of Nested If Statement Examples
Nested If Statement Examples
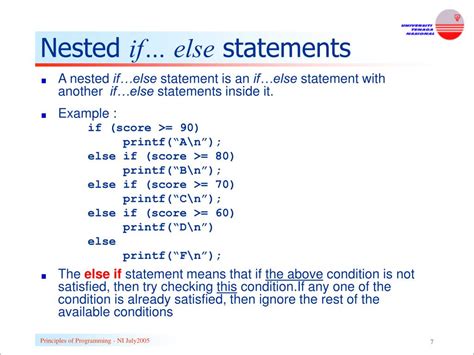
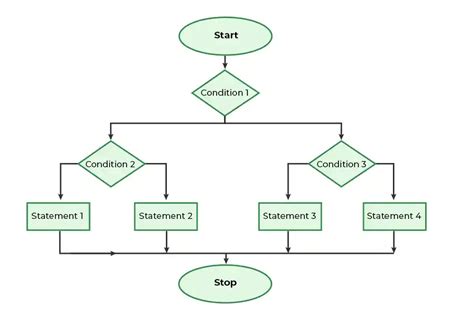
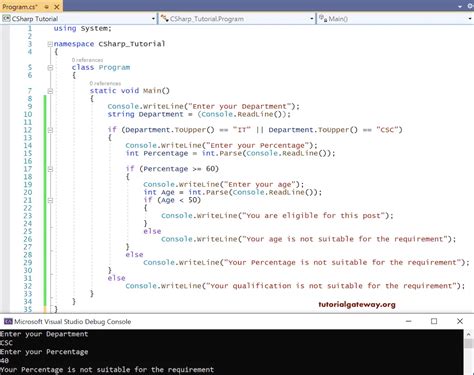
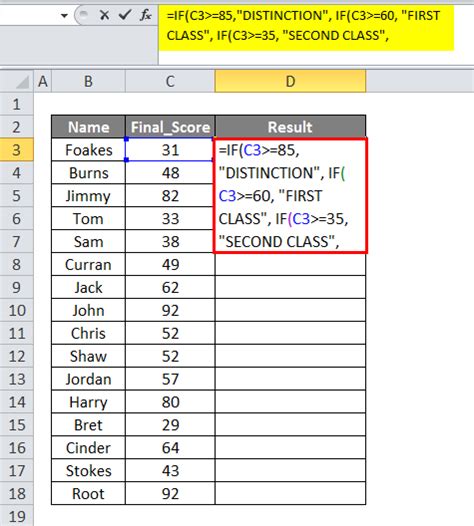
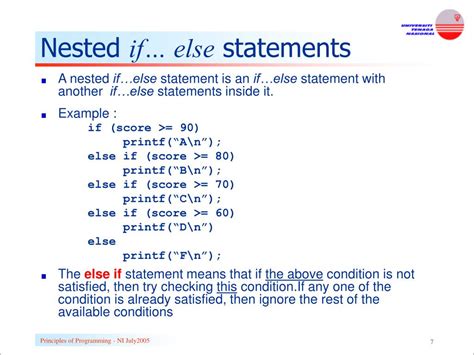
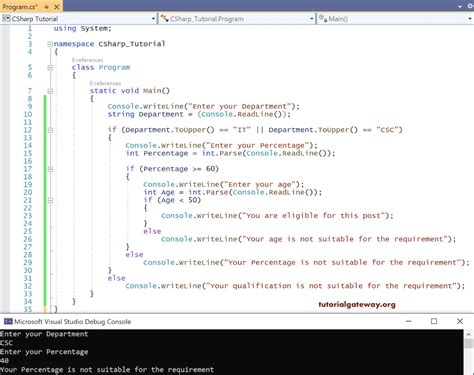
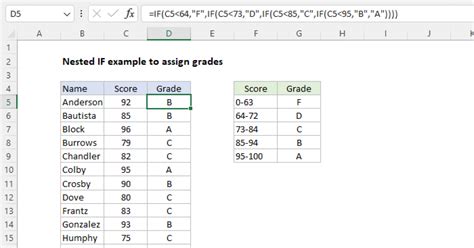
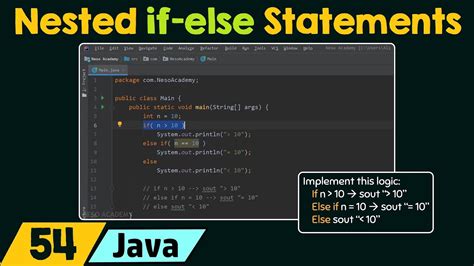
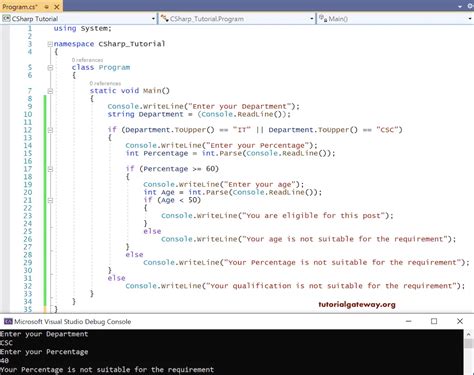
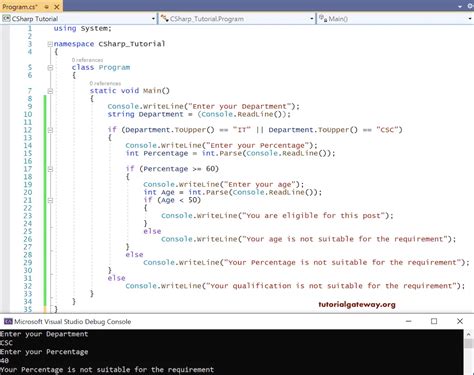
We hope this article has helped you master nested if statements in Google Sheets. With practice and patience, you can create complex and dynamic formulas that will take your spreadsheet skills to the next level. If you have any questions or need further assistance, please don't hesitate to ask. Share your experiences and examples of nested if statements in the comments below!
