When working with Google Sheets, it's common to encounter cells that are not blank, meaning they contain data, formulas, or formatting. Identifying these cells can be crucial for various tasks, such as data analysis, formatting, and automation. In this article, we'll explore five ways to identify not blank cells in Google Sheets.
Understanding the Importance of Identifying Not Blank Cells
Before we dive into the methods, it's essential to understand why identifying not blank cells is important. By identifying these cells, you can:
- Analyze and process data more efficiently
- Apply formatting and conditional formatting rules
- Automate tasks using Google Sheets formulas and scripts
- Avoid errors and inconsistencies in your data
Method 1: Using the ISBLANK Function
The ISBLANK function is a straightforward way to identify not blank cells in Google Sheets. This function returns TRUE if a cell is blank and FALSE if it's not.
To use the ISBLANK function, follow these steps:
- Select the cell where you want to display the result.
- Type
=ISBLANK(A1), assuming you want to check cell A1. - Press Enter to see the result.
If the cell is not blank, the function will return FALSE. You can then use this result to perform other tasks, such as applying formatting or formulas.
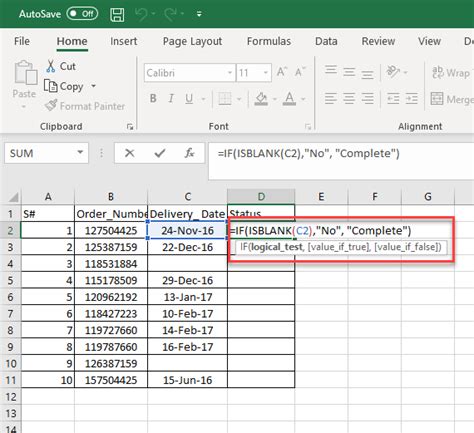
Method 2: Using Conditional Formatting
Conditional formatting is another effective way to identify not blank cells in Google Sheets. This feature allows you to highlight cells based on specific conditions, including whether a cell is not blank.
To use conditional formatting, follow these steps:
- Select the range of cells you want to format.
- Go to the "Format" tab in the top menu.
- Click on "Conditional formatting."
- In the format cells if dropdown menu, select "Is not blank."
- Choose a formatting style to apply to not blank cells.
- Click "Done" to apply the formatting.

Method 3: Using Google Sheets Formulas
You can also use Google Sheets formulas to identify not blank cells. One common approach is to use the COUNTA function, which counts the number of non-blank cells in a range.
To use the COUNTA function, follow these steps:
- Select the cell where you want to display the result.
- Type
=COUNTA(A1:A10), assuming you want to count non-blank cells in the range A1:A10. - Press Enter to see the result.
If the result is greater than 0, it means there are non-blank cells in the range.
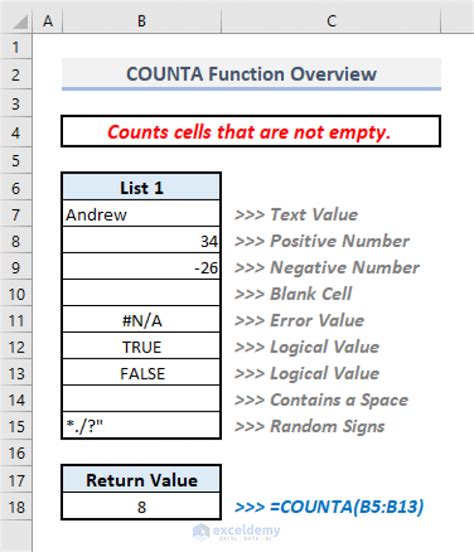
Method 4: Using Google Sheets Scripts
Google Sheets scripts can also be used to identify not blank cells. One approach is to use the getRange() method to retrieve a range of cells and then loop through each cell to check if it's not blank.
To use Google Sheets scripts, follow these steps:
- Open the Google Apps Script editor by clicking on "Tools" > "Script editor."
- Create a new function that loops through a range of cells.
- Use the
getRange()method to retrieve the range of cells. - Use a loop to check each cell and perform an action if it's not blank.
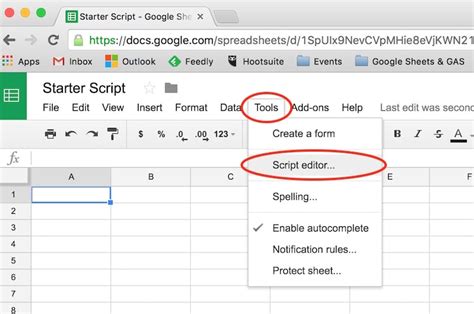
Method 5: Using the FILTER Function
The FILTER function is a powerful tool for identifying not blank cells in Google Sheets. This function returns a filtered range of cells based on specific conditions, including whether a cell is not blank.
To use the FILTER function, follow these steps:
- Select the cell where you want to display the result.
- Type
=FILTER(A1:A10, A1:A10 <> ""), assuming you want to filter non-blank cells in the range A1:A10. - Press Enter to see the result.
If the result is a range of cells, it means there are non-blank cells in the original range.
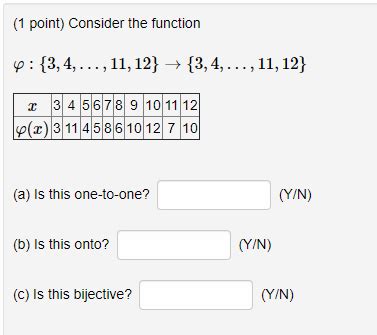
Gallery of Not Blank Cell Identification Methods
Not Blank Cell Identification Methods
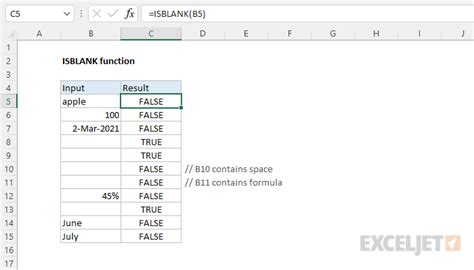
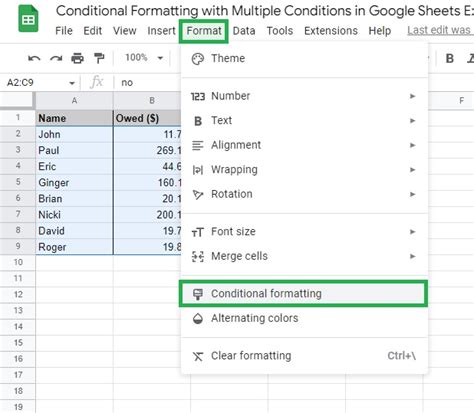
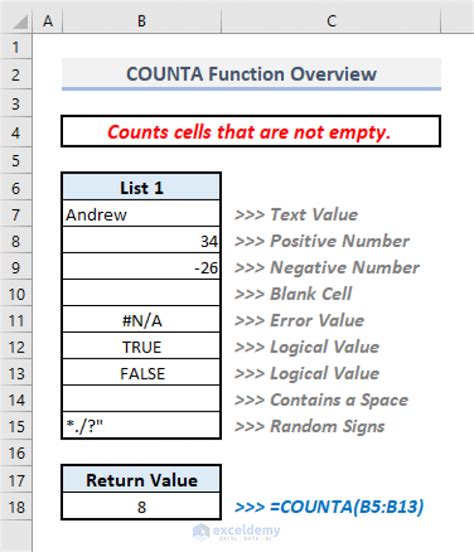
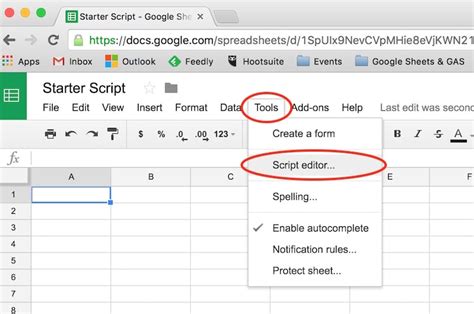
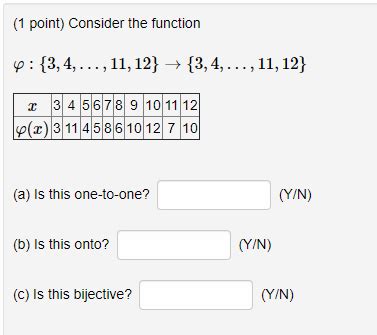
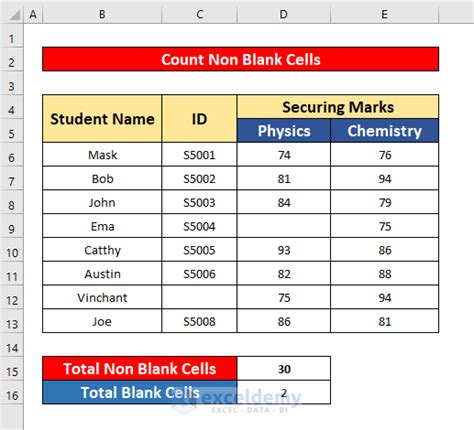
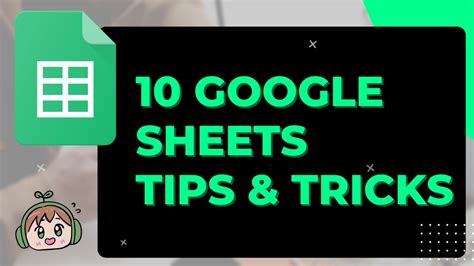
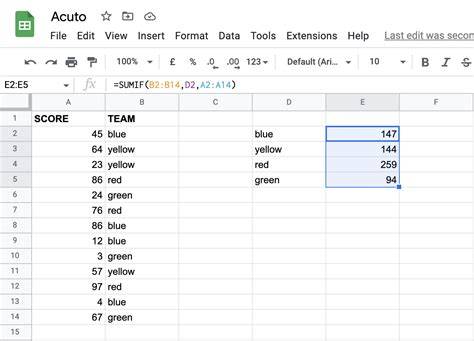
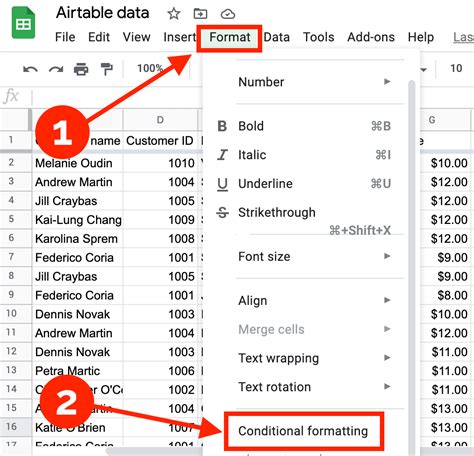
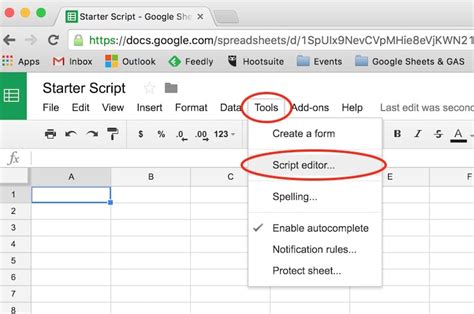
Conclusion
Identifying not blank cells in Google Sheets is a crucial task that can help you analyze and process data more efficiently, apply formatting and conditional formatting rules, and automate tasks using Google Sheets formulas and scripts. In this article, we explored five methods for identifying not blank cells, including using the ISBLANK function, conditional formatting, Google Sheets formulas, Google Sheets scripts, and the FILTER function. By mastering these methods, you can become more proficient in using Google Sheets and make the most of its features.
We hope you found this article helpful! If you have any questions or need further assistance, please don't hesitate to comment below.
