Intro
Master the art of using Google Sheets with non-empty cells! Learn how to filter, sort, and manipulate data in non-empty cells with ease. Discover expert tips and tricks for working with non-empty cells, including using formulas, conditional formatting, and pivot tables. Boost your productivity and simplify data analysis with Google Sheets.
Google Sheets is a powerful tool for managing and analyzing data, and one of its most useful features is the ability to work with non-empty cells. When working with large datasets, it's common to have cells that contain data and cells that are blank. In this article, we'll explore how to use Google Sheets with non-empty cells, making it easier to manipulate and analyze your data.
Understanding Non-Empty Cells in Google Sheets
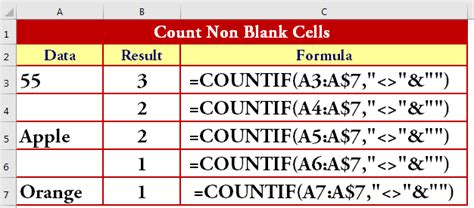
In Google Sheets, non-empty cells are cells that contain data, formulas, or formatting. These cells can be identified by their content, which can be text, numbers, dates, or other types of data. Non-empty cells are important because they can affect the behavior of formulas, formatting, and other features in Google Sheets.
Why Non-Empty Cells Matter
Non-empty cells are crucial in Google Sheets because they can impact the accuracy of calculations, data analysis, and visualization. When working with large datasets, it's easy to overlook blank cells, which can lead to incorrect results or formatting issues. By understanding how to work with non-empty cells, you can ensure that your data is accurate and reliable.
Counting Non-Empty Cells in Google Sheets
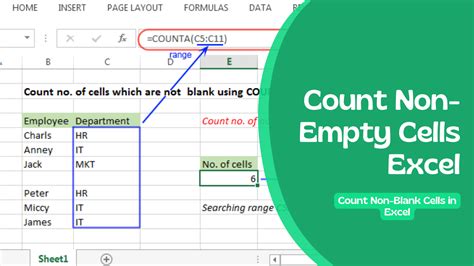
Counting non-empty cells is a common task in Google Sheets. You can use the COUNTA function to count the number of non-empty cells in a range. The syntax for the COUNTA function is:
=COUNTA(range)
Where "range" is the range of cells you want to count.
Example: Counting Non-Empty Cells
Suppose you have a dataset with the following values:
| Name | Age | City |
|---|---|---|
| John | 25 | New York |
| Mary | 31 | Chicago |
| David | 42 | Los Angeles |
To count the number of non-empty cells in the "Name" column, you can use the following formula:
=COUNTA(A2:A10)
This formula will return the value 3, which is the number of non-empty cells in the "Name" column.
Filtering Non-Empty Cells in Google Sheets
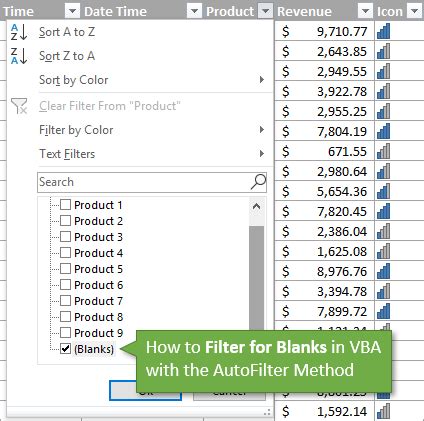
Filtering non-empty cells is another useful feature in Google Sheets. You can use the FILTER function to filter out blank cells and only show non-empty cells. The syntax for the FILTER function is:
=FILTER(range, criteria)
Where "range" is the range of cells you want to filter, and "criteria" is the condition you want to apply.
Example: Filtering Non-Empty Cells
Suppose you have a dataset with the following values:
| Name | Age | City |
|---|---|---|
| John | 25 | New York |
| Mary | 31 | Chicago |
| David | 42 | Los Angeles |
To filter out blank cells and only show non-empty cells in the "Name" column, you can use the following formula:
=FILTER(A2:A10, A2:A10 <> "")
This formula will return a list of non-empty cells in the "Name" column.
Formatting Non-Empty Cells in Google Sheets
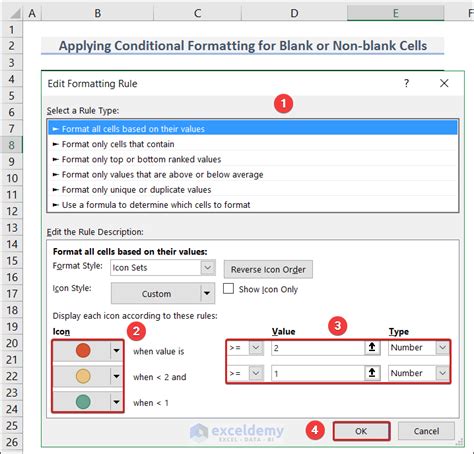
Formatting non-empty cells is a useful feature in Google Sheets. You can use conditional formatting to highlight non-empty cells and make them stand out. To apply conditional formatting, select the range of cells you want to format, go to the "Format" tab, and select "Conditional formatting".
Example: Formatting Non-Empty Cells
Suppose you have a dataset with the following values:
| Name | Age | City |
|---|---|---|
| John | 25 | New York |
| Mary | 31 | Chicago |
| David | 42 | Los Angeles |
To highlight non-empty cells in the "Name" column, you can use the following steps:
- Select the range of cells you want to format (A2:A10).
- Go to the "Format" tab.
- Select "Conditional formatting".
- Select "Format cells if" and choose "Is not blank".
- Choose a format and click "Done".
This will highlight non-empty cells in the "Name" column.
Non-Empty Cells in Google Sheets Gallery
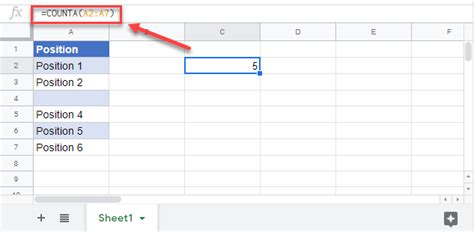
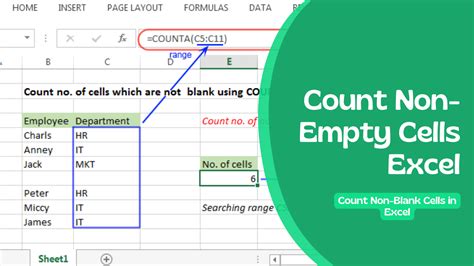
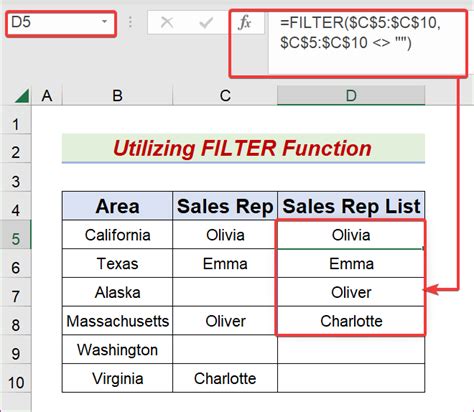
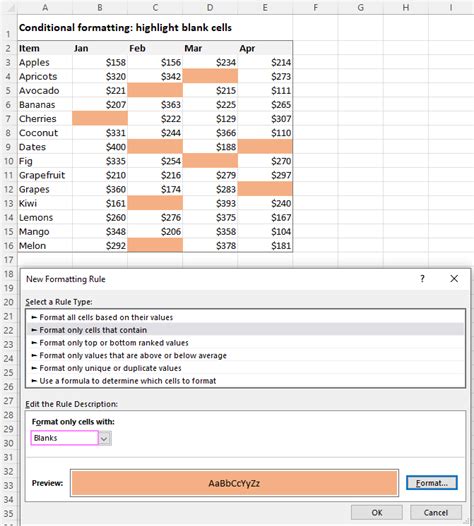


Conclusion
Working with non-empty cells in Google Sheets is an essential skill for anyone who wants to manage and analyze data effectively. By understanding how to count, filter, and format non-empty cells, you can ensure that your data is accurate and reliable. Remember to use the COUNTA function to count non-empty cells, the FILTER function to filter out blank cells, and conditional formatting to highlight non-empty cells. With these skills, you'll be able to unlock the full potential of Google Sheets and make data analysis a breeze.
We hope you found this article helpful! If you have any questions or need further assistance, please don't hesitate to comment below. Don't forget to share this article with your friends and colleagues who might find it useful.
