Creating a novelty ID Photoshop template from scratch can be a daunting task, especially for those without extensive design experience. However, with the right guidance, anyone can create a high-quality template that rivals professional designs. In this article, we'll explore the world of novelty ID design and provide a step-by-step guide on how to create a stunning template using Photoshop.
Understanding the Basics of Novelty ID Design
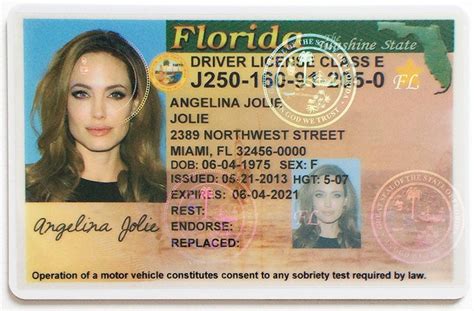
Before diving into the design process, it's essential to understand the fundamental elements of a novelty ID. A typical novelty ID consists of several key components, including:
- A unique design or theme
- The cardholder's name and photo
- A fake ID number and expiration date
- A hologram or security feature
- A magnetic stripe or barcode
When designing a novelty ID template, it's crucial to balance these elements in a way that creates a visually appealing and convincing design.
Choosing the Right Fonts and Colors
The fonts and colors used in a novelty ID design can make or break the overall look and feel of the template. When selecting fonts, it's best to stick with clean, sans-serif fonts that are easy to read. Arial, Helvetica, and Calibri are popular choices for novelty ID designs.
In terms of colors, it's essential to choose a palette that complements the design theme. For example, a novelty ID with a futuristic theme might feature neon colors, while a vintage-themed ID might incorporate earthy tones.
Creating a Novelty ID Photoshop Template from Scratch

Now that we've covered the basics, let's dive into the step-by-step process of creating a novelty ID Photoshop template from scratch.
Step 1: Set up the document
- Open Photoshop and create a new document with the following settings:
- Width: 3.37 inches (85.6 mm)
- Height: 2.125 inches (53.98 mm)
- Resolution: 300 dpi
- Color Mode: CMYK
- Save the document as a PSD file.
Step 2: Design the background
- Create a new layer and fill it with a solid color or a gradient that matches the design theme.
- Use the Rectangle Tool to create a rectangle that covers the entire document.
- Apply a subtle texture or pattern to the background layer to give it some depth.
Step 3: Add the cardholder's information
- Create a new layer and use the Text Tool to add the cardholder's name, photo, and other relevant information.
- Use a clean, sans-serif font and adjust the font size and color to match the design theme.
Step 4: Add the fake ID number and expiration date
- Create a new layer and use the Text Tool to add the fake ID number and expiration date.
- Use a smaller font size and a color that contrasts with the background.
Step 5: Add the hologram or security feature
- Create a new layer and use the Shape Tool to add a hologram or security feature, such as a foil stamp or a 3D image.
- Apply a metallic or glossy effect to the hologram layer to give it a realistic look.
Step 6: Add the magnetic stripe or barcode
- Create a new layer and use the Rectangle Tool to add a magnetic stripe or barcode.
- Apply a texture or pattern to the stripe or barcode layer to give it a realistic look.
Customizing the Template
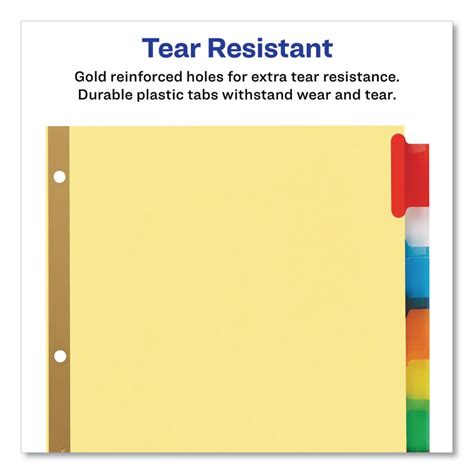
Once the basic design is complete, it's time to customize the template to suit your needs. Here are some tips for customizing the template:
- Use the Layer Styles panel to apply effects, such as drop shadows, gradients, and textures, to individual layers.
- Use the Adjustment Layers panel to adjust the brightness, contrast, and color balance of the design.
- Use the Shape Tool to add custom shapes and icons to the design.
Exporting the Template
Once the template is complete, it's time to export it as a PDF or JPEG file. Here's how:
- Go to File > Export > Export As...
- Choose the desired file format (PDF or JPEG) and adjust the settings as needed.
- Click Export to save the template as a PDF or JPEG file.
Gallery of Novelty ID Designs:
Novelty ID Designs







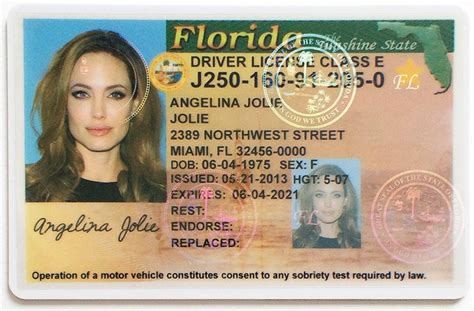


We hope this article has provided you with a comprehensive guide to creating a novelty ID Photoshop template from scratch. With these tips and tricks, you can create a stunning template that rivals professional designs. Don't forget to experiment and customize the template to suit your needs. Happy designing!
Now, we'd love to hear from you! Share your thoughts, questions, and feedback in the comments section below. Have you created a novelty ID template using Photoshop? What challenges did you face, and how did you overcome them? Share your experiences and help others learn from your successes and failures.
