Intro
Discover how to create a number line in Excel with ease. Learn 5 simple methods to generate a numbered list, including using formulas, drag-and-drop techniques, and Excels built-in features. Master numerical data management and improve your spreadsheet organization with these expert-approved tips and tricks.
The number line is a fundamental concept in mathematics, and being able to create one in Excel can be incredibly useful for data analysis and visualization. In this article, we will explore five different ways to create a number line in Excel, each with its own strengths and weaknesses.
Excel is a powerful tool for data analysis, and being able to visualize data on a number line can help to identify trends, patterns, and relationships that might be difficult to see in a table or chart. Whether you are a student, teacher, or business professional, being able to create a number line in Excel can be a valuable skill to have.
So, let's dive in and explore the five ways to create a number line in Excel.
Method 1: Using a Simple Formula
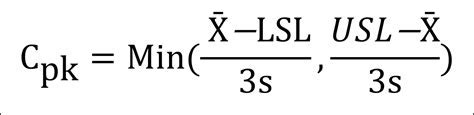
One of the easiest ways to create a number line in Excel is to use a simple formula. This method involves creating a series of numbers in a column, and then using a formula to create the number line.
To create a number line using a simple formula, follow these steps:
- Create a column of numbers in Excel, starting from the smallest number you want to include on the number line and ending at the largest number.
- In the next column, enter the formula
=A1, where A1 is the cell containing the first number in the series. - Copy the formula down to the rest of the cells in the column.
- Select the entire column, and then go to the "Home" tab in the Excel ribbon.
- Click on the "Number" button in the "Number" group, and then select "Number Line" from the drop-down menu.
This will create a simple number line in Excel, with the numbers spaced evenly apart.
Method 2: Using a Chart

Another way to create a number line in Excel is to use a chart. This method involves creating a chart with the numbers on the x-axis, and then customizing the chart to create a number line.
To create a number line using a chart, follow these steps:
- Create a column of numbers in Excel, starting from the smallest number you want to include on the number line and ending at the largest number.
- Select the entire column, and then go to the "Insert" tab in the Excel ribbon.
- Click on the "Chart" button in the "Illustrations" group, and then select "Scatter" from the drop-down menu.
- Customize the chart by adding axis labels, a title, and adjusting the scaling.
- To create a number line, select the x-axis, and then go to the "Format" tab in the Excel ribbon.
- Click on the "Axis Options" button, and then select "Number Line" from the drop-down menu.
This will create a number line in Excel, with the numbers spaced evenly apart.
Method 3: Using a Table
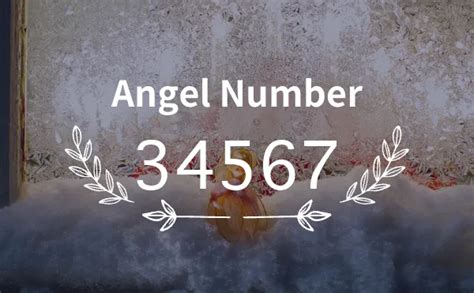
A third way to create a number line in Excel is to use a table. This method involves creating a table with the numbers in one column, and then using formulas to create the number line.
To create a number line using a table, follow these steps:
- Create a table in Excel with one column for the numbers.
- Enter the numbers in the column, starting from the smallest number you want to include on the number line and ending at the largest number.
- In the next column, enter the formula
=A1, where A1 is the cell containing the first number in the series. - Copy the formula down to the rest of the cells in the column.
- Select the entire table, and then go to the "Table Tools" tab in the Excel ribbon.
- Click on the "Number Line" button in the "Table Styles" group.
This will create a number line in Excel, with the numbers spaced evenly apart.
Method 4: Using a Formula with Conditional Formatting
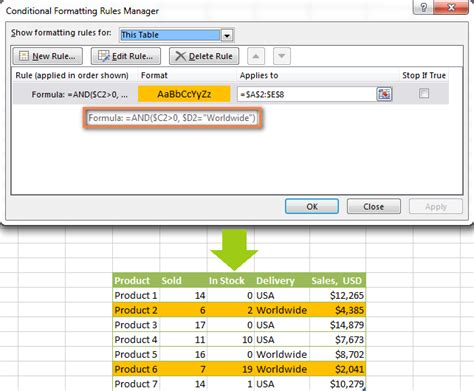
A fourth way to create a number line in Excel is to use a formula with conditional formatting. This method involves creating a formula to calculate the positions of the numbers on the number line, and then using conditional formatting to highlight the numbers.
To create a number line using a formula with conditional formatting, follow these steps:
- Create a column of numbers in Excel, starting from the smallest number you want to include on the number line and ending at the largest number.
- In the next column, enter the formula
=A1/(MAX(A:A)-MIN(A:A)), where A1 is the cell containing the first number in the series. - Copy the formula down to the rest of the cells in the column.
- Select the entire column, and then go to the "Home" tab in the Excel ribbon.
- Click on the "Conditional Formatting" button in the "Styles" group, and then select "New Rule" from the drop-down menu.
- Select "Use a formula to determine which cells to format", and then enter the formula
=A1>0.5, where A1 is the cell containing the first number in the series. - Click on the "Format" button, and then select a formatting style.
This will create a number line in Excel, with the numbers spaced evenly apart and highlighted based on their position on the number line.
Method 5: Using a Custom Function
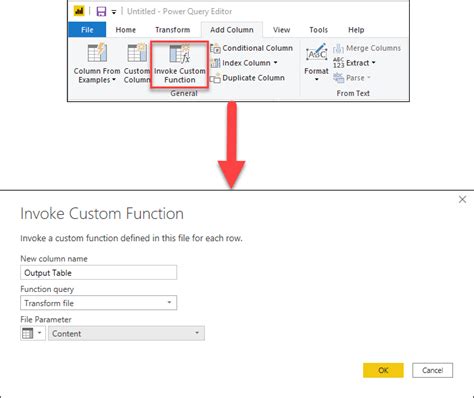
A fifth and final way to create a number line in Excel is to use a custom function. This method involves creating a custom function to calculate the positions of the numbers on the number line, and then using the function to create the number line.
To create a number line using a custom function, follow these steps:
- Open the Visual Basic Editor in Excel by pressing "Alt+F11" or by navigating to the "Developer" tab in the Excel ribbon.
- In the Visual Basic Editor, click on the "Insert" menu and select "Module".
- In the module, enter the following code:
Function NumberLine(x As Double, min As Double, max As Double) As Double
NumberLine = (x - min) / (max - min)
End Function
- Save the module and close the Visual Basic Editor.
- In Excel, enter the formula
=NumberLine(A1,MIN(A:A),MAX(A:A)), where A1 is the cell containing the first number in the series. - Copy the formula down to the rest of the cells in the column.
- Select the entire column, and then go to the "Home" tab in the Excel ribbon.
- Click on the "Number" button in the "Number" group, and then select "Number Line" from the drop-down menu.
This will create a number line in Excel, with the numbers spaced evenly apart.
Gallery of Number Line Images:
Number Line Image Gallery
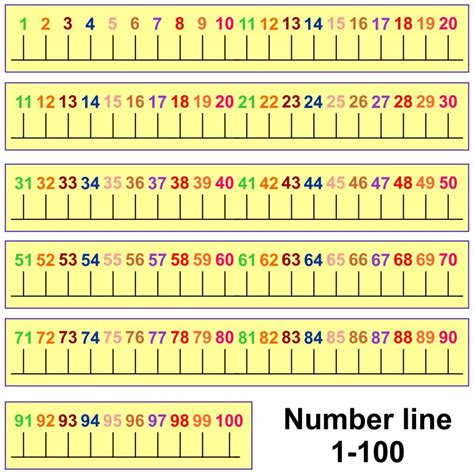
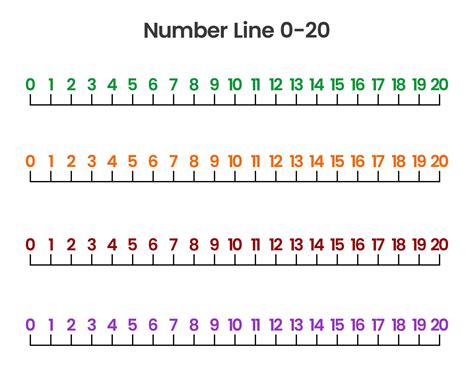
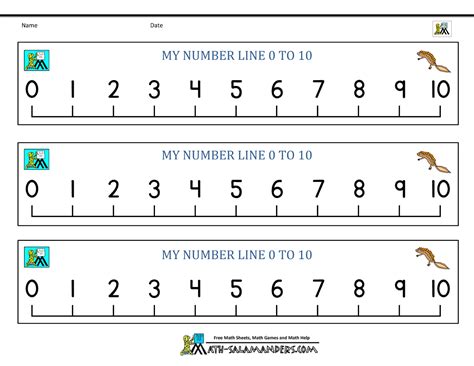
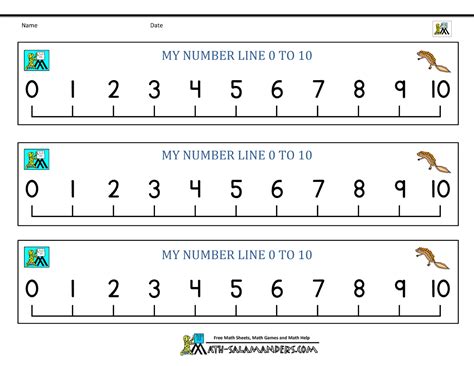
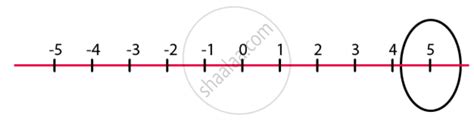
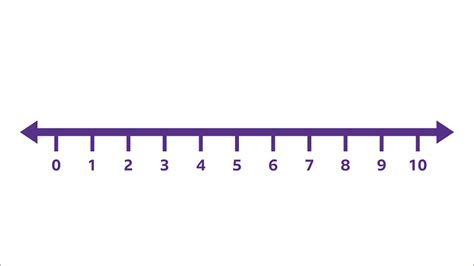
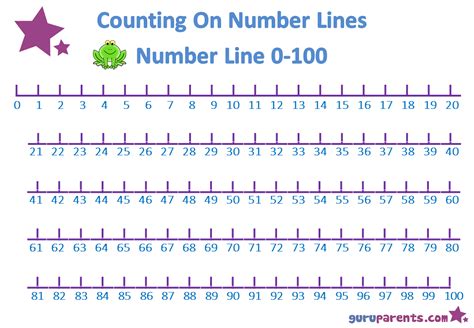
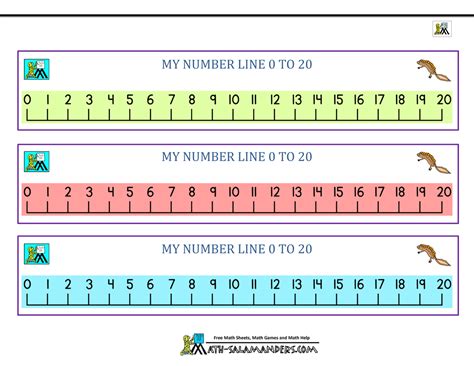
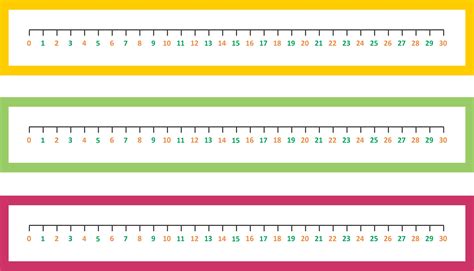
We hope this article has been helpful in showing you how to create a number line in Excel. Whether you are a student, teacher, or business professional, being able to visualize data on a number line can be a valuable skill to have. Don't forget to share this article with your friends and colleagues, and to leave a comment below if you have any questions or need further assistance.
