Calculating the number of months between two dates is a common task in Excel, and there are several ways to do it. Whether you're managing project timelines, tracking birthdays, or analyzing sales data, knowing how to calculate months between dates is a useful skill. In this article, we'll explore the different methods to calculate months between two dates in Excel, including using formulas, functions, and shortcuts.
Understanding Date Formats in Excel
Before we dive into the calculations, it's essential to understand how Excel handles dates. Excel stores dates as serial numbers, starting from January 1, 1900, which is represented as 1. Each subsequent day increments the serial number by 1. This allows Excel to perform arithmetic operations on dates.
Method 1: Using the DATEDIF Function
The DATEDIF function is a powerful tool for calculating the difference between two dates in various units, including months. The syntax for the DATEDIF function is:
DATEDIF(start_date, end_date, unit)
Where:
- start_date is the earlier date
- end_date is the later date
- unit is the unit of measurement (in this case, "M" for months)
For example, if you want to calculate the number of months between January 1, 2022, and December 31, 2022, you can use the following formula:
=DATEDIF(A1, B1, "M")
Assuming the start date is in cell A1 and the end date is in cell B1.
Method 2: Using the MONTH and YEAR Functions
Another way to calculate the number of months between two dates is by using the MONTH and YEAR functions. This method involves calculating the difference in months between the two dates and then adjusting for the years.
Here's the formula:
=((YEAR(B1) - YEAR(A1)) * 12) + MONTH(B1) - MONTH(A1)
Assuming the start date is in cell A1 and the end date is in cell B1.
Method 3: Using the EOMONTH Function
The EOMONTH function returns the last day of the month for a given date. We can use this function to calculate the number of months between two dates by subtracting the start date from the end date and then dividing by 30 (approximately).
Here's the formula:
=(EOMONTH(B1, 0) - EOMONTH(A1, 0)) / 30
Assuming the start date is in cell A1 and the end date is in cell B1.
Method 4: Using a Simple Formula
If you don't want to use any of the above methods, you can use a simple formula to calculate the number of months between two dates:
=(B1 - A1) / 30
Assuming the start date is in cell A1 and the end date is in cell B1.
Note that this method assumes a 30-day month, which may not be accurate for all dates.
Calculating Months Between Two Dates in Different Years
When calculating months between two dates in different years, you need to take into account the years and the months. One way to do this is by using the following formula:
=((YEAR(B1) - YEAR(A1)) * 12) + MONTH(B1) - MONTH(A1)
Assuming the start date is in cell A1 and the end date is in cell B1.
Tips and Variations
Here are some additional tips and variations for calculating months between two dates in Excel:
- To calculate the number of months between two dates, ignoring the years, you can use the following formula: =MONTH(B1) - MONTH(A1)
- To calculate the number of months between two dates, ignoring the months, you can use the following formula: =(YEAR(B1) - YEAR(A1)) * 12
- To calculate the number of months between two dates, including the years and months, you can use the following formula: =DATEDIF(A1, B1, "M")
- To calculate the number of months between two dates, excluding the years and months, you can use the following formula: =(B1 - A1) / 30
Gallery of Excel Date and Time Functions
Excel Date and Time Functions
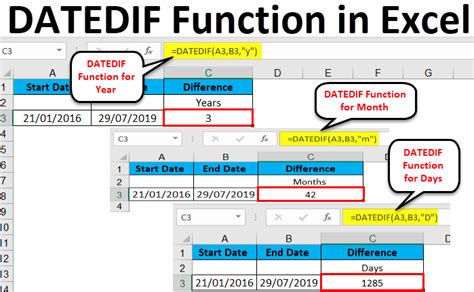
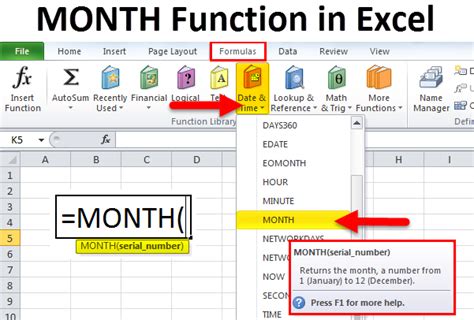
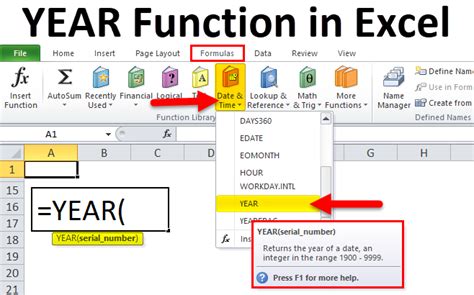
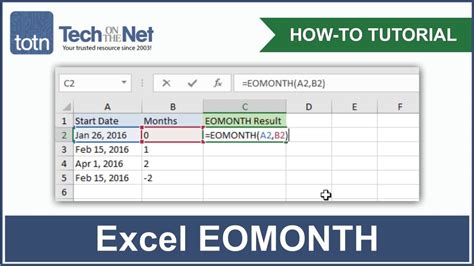
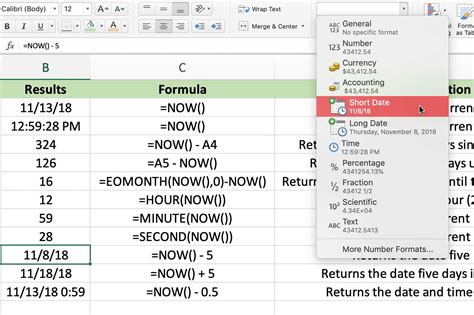
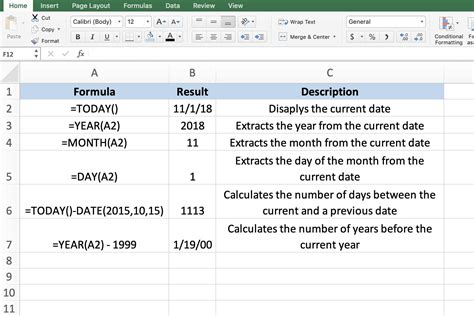
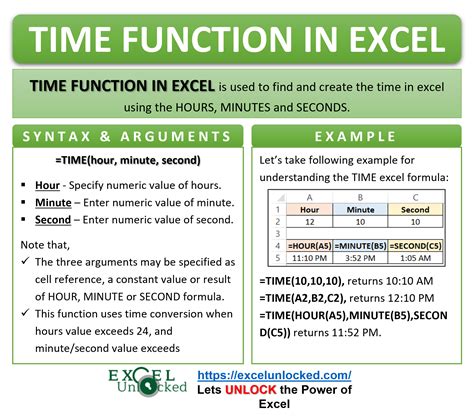


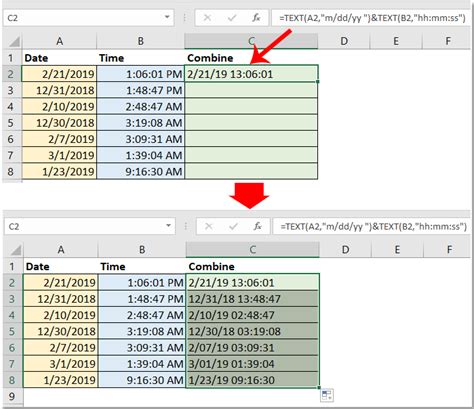
Frequently Asked Questions
Q: How do I calculate the number of months between two dates in Excel? A: You can use the DATEDIF function, MONTH and YEAR functions, EOMONTH function, or a simple formula to calculate the number of months between two dates in Excel.
Q: What is the syntax for the DATEDIF function? A: The syntax for the DATEDIF function is: DATEDIF(start_date, end_date, unit)
Q: How do I calculate the number of months between two dates in different years? A: You can use the following formula: ((YEAR(B1) - YEAR(A1)) * 12) + MONTH(B1) - MONTH(A1)
Q: What is the EOMONTH function in Excel? A: The EOMONTH function returns the last day of the month for a given date.
Q: How do I format dates in Excel? A: You can format dates in Excel by using the Format Cells dialog box or by using a date format code.
Conclusion
Calculating the number of months between two dates is a common task in Excel, and there are several ways to do it. By using the DATEDIF function, MONTH and YEAR functions, EOMONTH function, or a simple formula, you can easily calculate the number of months between two dates in Excel. Whether you're managing project timelines, tracking birthdays, or analyzing sales data, knowing how to calculate months between dates is a useful skill.
