Calculating the months between dates in Excel can be a bit tricky, but there are several ways to do it easily. In this article, we'll explore the different methods to calculate the months between dates in Excel, including using formulas, functions, and even a simple trick to get the job done.
Why Calculate Months Between Dates?
Before we dive into the methods, let's quickly discuss why calculating the months between dates is important. This calculation is useful in various scenarios, such as:
- Determining the age of a person or an organization in months
- Calculating the duration of a project or an event
- Figuring out the number of months between two dates in a financial or accounting context
- Analyzing data trends or patterns over a period of months
Method 1: Using the DATEDIF Function
One of the most straightforward ways to calculate the months between dates in Excel is by using the DATEDIF function. This function is specifically designed to calculate the difference between two dates in a specified interval, such as days, months, or years.
Here's the syntax:
DATEDIF(start_date, end_date, "M")
- start_date: The initial date
- end_date: The final date
- "M": The interval, which stands for months
For example, if you want to calculate the months between January 1, 2020, and December 31, 2020, you would use the following formula:
=DATEDIF(A1, B1, "M")
Assuming the start date is in cell A1 and the end date is in cell B1.
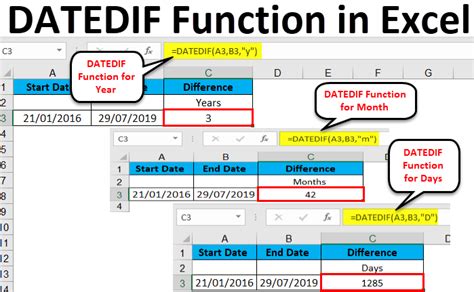
Method 2: Using the EOMONTH Function
Another way to calculate the months between dates in Excel is by using the EOMONTH function, which returns the last day of the month for a specified date.
Here's the syntax:
EOMONTH(start_date, 0) - EOMONTH(end_date, 0)
- start_date: The initial date
- end_date: The final date
- 0: The number of months to add or subtract
For example, if you want to calculate the months between January 1, 2020, and December 31, 2020, you would use the following formula:
=EOMONTH(A1, 0) - EOMONTH(B1, 0)
Assuming the start date is in cell A1 and the end date is in cell B1.
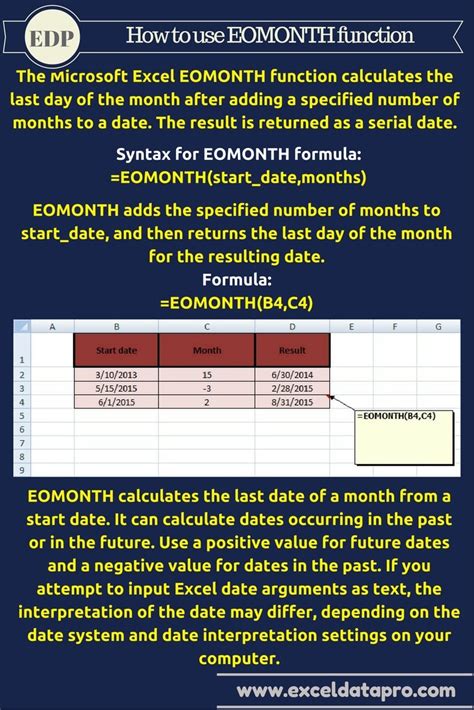
Method 3: Using a Simple Formula
If you don't want to use a specific function, you can calculate the months between dates in Excel using a simple formula:
=(YEAR(end_date) - YEAR(start_date)) * 12 + MONTH(end_date) - MONTH(start_date)
- YEAR: Returns the year of a date
- MONTH: Returns the month of a date
For example, if you want to calculate the months between January 1, 2020, and December 31, 2020, you would use the following formula:
=(YEAR(B1) - YEAR(A1)) * 12 + MONTH(B1) - MONTH(A1)
Assuming the start date is in cell A1 and the end date is in cell B1.
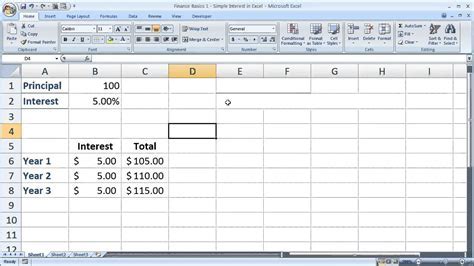
Method 4: Using a User-Defined Function (UDF)
If you need to calculate the months between dates frequently, you can create a User-Defined Function (UDF) in Excel. A UDF is a custom function that you can use in your worksheets.
Here's an example of a UDF that calculates the months between dates:
Function MonthsBetweenDates(start_date As Date, end_date As Date) As Long MonthsBetweenDates = (Year(end_date) - Year(start_date)) * 12 + Month(end_date) - Month(start_date) End Function
You can then use this UDF in your worksheets by entering the following formula:
=MonthsBetweenDates(A1, B1)
Assuming the start date is in cell A1 and the end date is in cell B1.
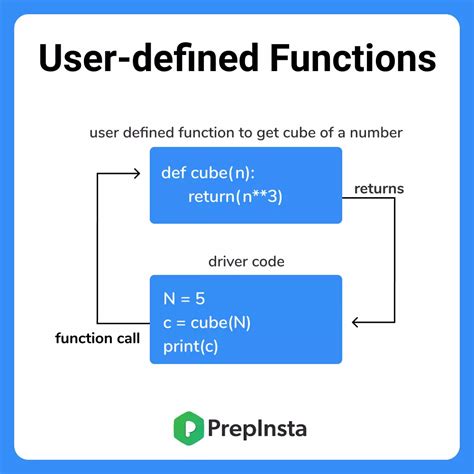
Conclusion
Calculating the months between dates in Excel can be easy and straightforward using various methods, including the DATEDIF function, the EOMONTH function, a simple formula, or even a User-Defined Function. Choose the method that best suits your needs and preferences.
Gallery of Calculating Months Between Dates
Calculating Months Between Dates Image Gallery
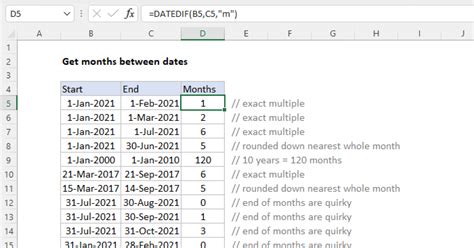
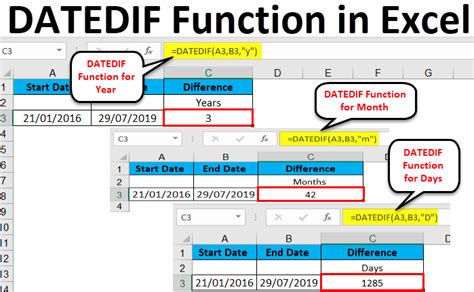
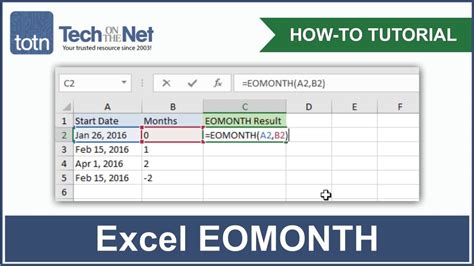
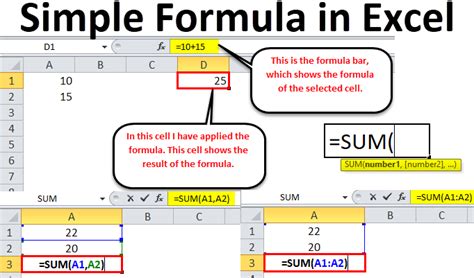
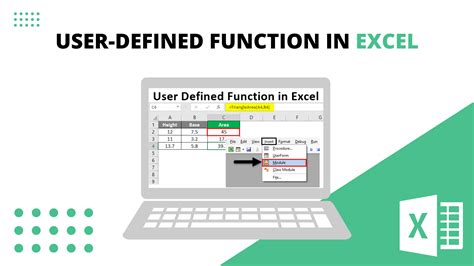
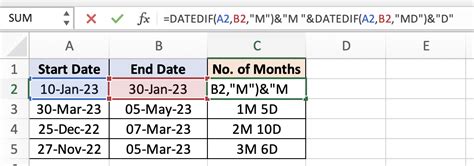

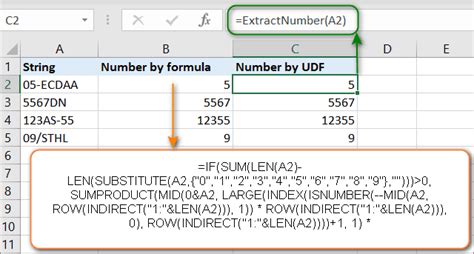
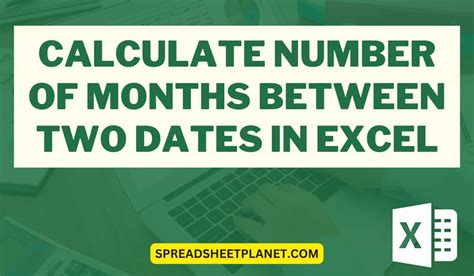
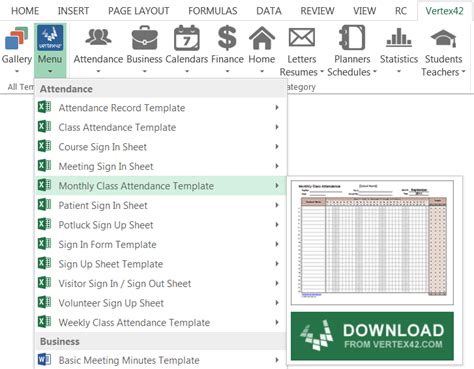
We hope this article has helped you learn how to calculate the months between dates in Excel easily. If you have any questions or need further assistance, please don't hesitate to ask.
