Numbers stored as text in Excel can be frustrating, especially when you need to perform calculations or analysis on the data. Fortunately, there are several ways to fix this issue instantly.
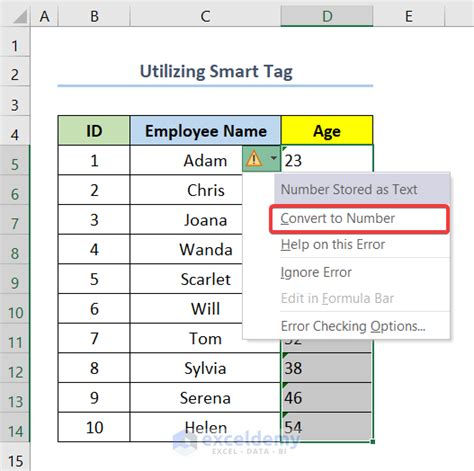
Numbers stored as text can occur due to various reasons such as importing data from external sources, copying and pasting data from other applications, or formatting issues within Excel. Whatever the reason, it's essential to resolve the issue to ensure accurate calculations and analysis.
Understanding the Problem
When numbers are stored as text in Excel, they are treated as strings rather than numerical values. This means that Excel won't perform calculations or recognize the values as numbers. Instead, it will display the numbers with a leading apostrophe or a green triangle in the top-left corner of the cell.
Causes of Numbers Stored as Text
Several factors can contribute to numbers being stored as text in Excel:
- Importing data from external sources, such as CSV or text files
- Copying and pasting data from other applications, like Word or web pages
- Formatting issues within Excel, such as using the wrong number format or having conflicting formatting rules
- Entering numbers with leading apostrophes or quotes
Methods to Fix Numbers Stored as Text
Fortunately, there are several methods to fix numbers stored as text in Excel. Here are some of the most effective solutions:
Method 1: Using the VALUE Function
One of the simplest ways to fix numbers stored as text is to use the VALUE function. This function converts a text string to a numerical value.
- Select the cell or range of cells containing the numbers stored as text
- Go to the Formula tab in the ribbon
- Click on the "Functions" button
- Select the VALUE function from the list
- Enter the formula:
=VALUE(A1), where A1 is the cell containing the number stored as text - Press Enter to apply the formula
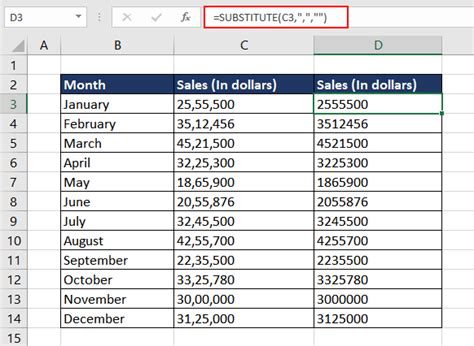
Method 2: Using the TEXT-TO-COLUMNS Function
Another method to fix numbers stored as text is to use the TEXT-TO-COLUMNS function. This function converts text strings to numerical values and separates them into different columns.
- Select the cell or range of cells containing the numbers stored as text
- Go to the Data tab in the ribbon
- Click on the "Text to Columns" button
- Select the "Delimited Text" option
- Choose the delimiter used in the text string (e.g., comma, space, or tab)
- Click "Finish" to apply the function
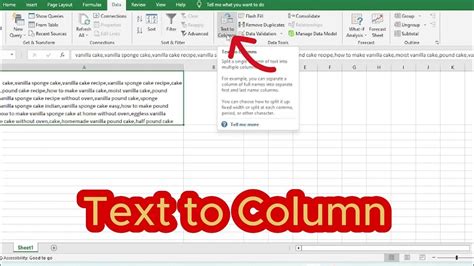
Method 3: Using the FIND and REPLACE Function
If the numbers stored as text have a leading apostrophe or quotes, you can use the FIND and REPLACE function to remove them.
- Select the cell or range of cells containing the numbers stored as text
- Go to the Home tab in the ribbon
- Click on the "Find & Select" button
- Select "Replace"
- In the "Find what" field, enter the apostrophe or quotes (e.g.,
'or"") - Leave the "Replace with" field blank
- Click "Replace All" to apply the function
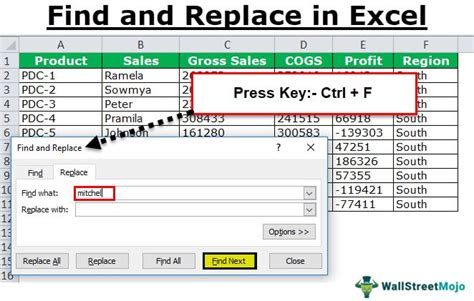
Method 4: Using the FLASH FILL Function
Excel 2013 and later versions have a feature called FLASH FILL, which can automatically detect and convert numbers stored as text to numerical values.
- Select the cell or range of cells containing the numbers stored as text
- Go to the Data tab in the ribbon
- Click on the "Flash Fill" button
- Excel will automatically detect and convert the numbers stored as text to numerical values
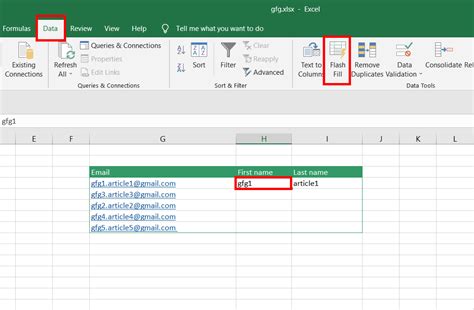
Preventing Numbers from Being Stored as Text
To avoid numbers being stored as text in the future, follow these best practices:
- Use the correct number format when entering data in Excel
- Avoid using leading apostrophes or quotes when entering numbers
- Use the VALUE function or TEXT-TO-COLUMNS function to convert text strings to numerical values
- Regularly check and clean your data to ensure accuracy and consistency
Excel Image Gallery
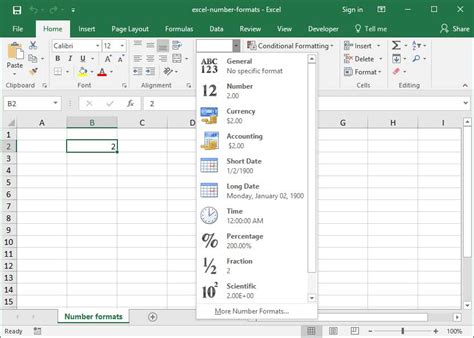
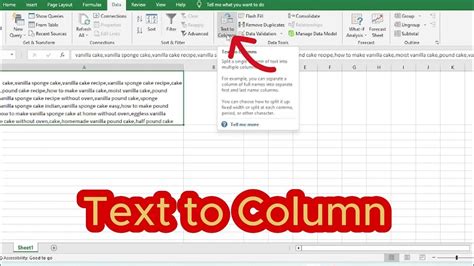
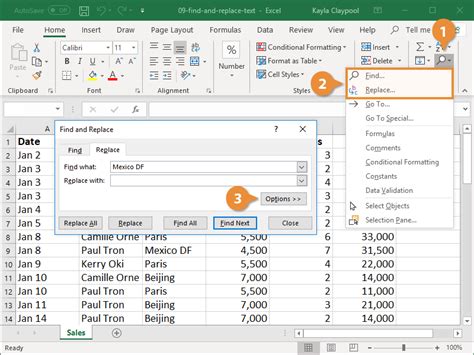
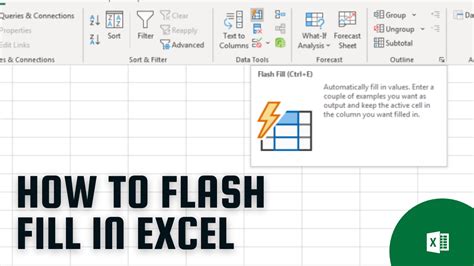
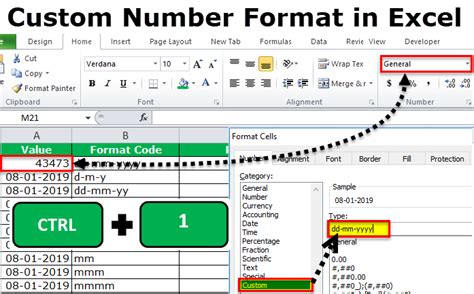
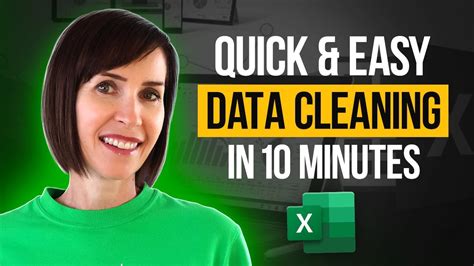
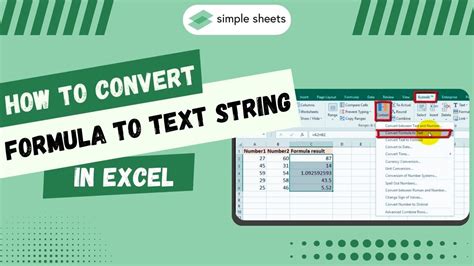
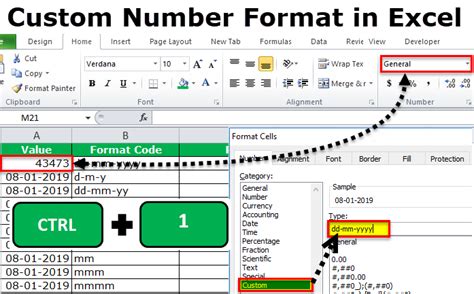
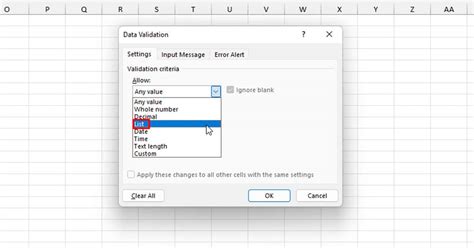
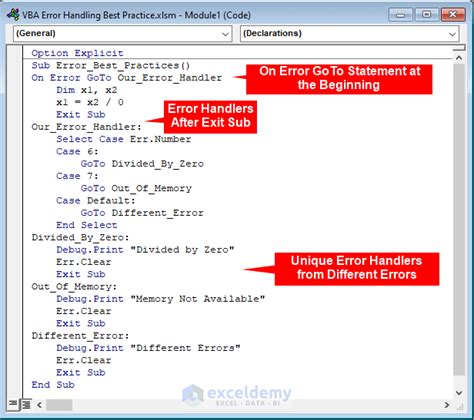
By following these methods and best practices, you can easily fix numbers stored as text in Excel and ensure accurate calculations and analysis. Remember to regularly check and clean your data to prevent numbers from being stored as text in the future. If you have any questions or need further assistance, feel free to comment below!
