The Nutrition Facts label is a crucial component of food packaging, providing consumers with essential information about the nutritional content of a product. As a food manufacturer, it's essential to ensure that your Nutrition Facts label is accurate, easy to read, and compliant with regulations. In this article, we'll explore the importance of Nutrition Facts labels, the benefits of using Adobe Illustrator for designing them, and provide a step-by-step guide on how to create a Nutrition Facts label template in Adobe Illustrator.
Understanding the Importance of Nutrition Facts Labels
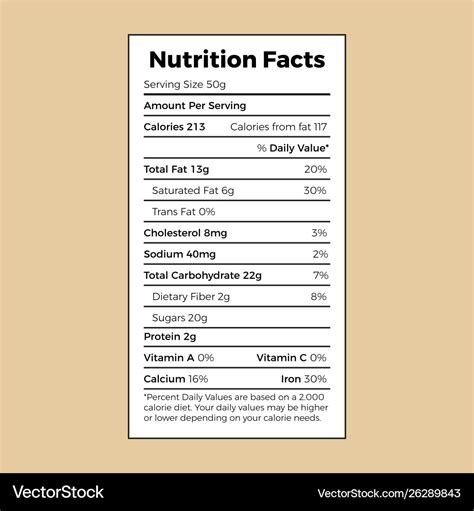
Nutrition Facts labels are a critical component of food packaging, providing consumers with essential information about the nutritional content of a product. The label includes details such as serving size, calories, total fat, sodium, and percentage of daily values for various nutrients. This information helps consumers make informed decisions about their diet and health.
Benefits of Using Adobe Illustrator for Nutrition Facts Labels
Adobe Illustrator is a popular graphic design software that offers a range of benefits for designing Nutrition Facts labels. Some of the advantages include:
- High-quality graphics: Adobe Illustrator allows you to create high-quality graphics and typography, making your label look professional and visually appealing.
- Customization: With Adobe Illustrator, you can customize your label to fit your brand's style and design.
- Scalability: Adobe Illustrator allows you to scale your design up or down without losing quality, making it perfect for labels of various sizes.
- Compliance: Adobe Illustrator makes it easy to comply with regulations by providing a range of templates and design tools.
Creating a Nutrition Facts Label Template in Adobe Illustrator
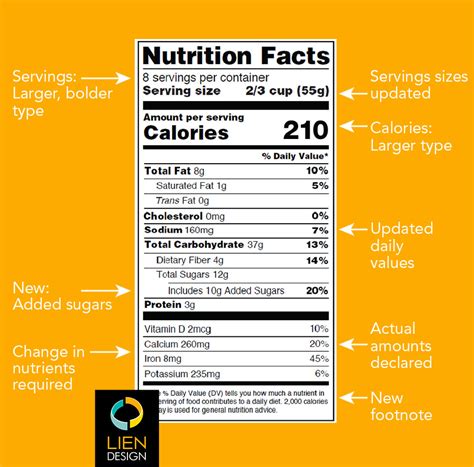
Creating a Nutrition Facts label template in Adobe Illustrator is a straightforward process. Here's a step-by-step guide:
- Launch Adobe Illustrator: Open Adobe Illustrator and create a new document by selecting "File" > "New" > "Document".
- Set the dimensions: Set the dimensions of your label to the desired size. For a standard Nutrition Facts label, set the width to 3 inches and the height to 4 inches.
- Create a new layer: Create a new layer by selecting "Layer" > "New" > "Layer". Name this layer "Background".
- Add a background color: Add a background color to your label by selecting the "Background" layer and using the "Rectangle Tool" to draw a rectangle that covers the entire label.
- Add the Nutrition Facts header: Add the "Nutrition Facts" header to your label by using the "Type Tool" to create a new text object.
- Add the serving size and servings per container: Add the serving size and servings per container information to your label by using the "Type Tool" to create new text objects.
- Add the nutrition information: Add the nutrition information to your label by using the "Type Tool" to create new text objects. This includes details such as calories, total fat, sodium, and percentage of daily values for various nutrients.
- Add the percentage daily value: Add the percentage daily value information to your label by using the "Type Tool" to create new text objects.
- Add a footer: Add a footer to your label by using the "Type Tool" to create a new text object. This can include information such as the manufacturer's name and address.
Customizing Your Nutrition Facts Label Template
Once you've created your Nutrition Facts label template, you can customize it to fit your brand's style and design. Here are some tips:
- Use your brand's colors: Use your brand's colors to make your label stand out.
- Add a logo: Add your brand's logo to the label to increase brand recognition.
- Use a custom font: Use a custom font to make your label look unique.
- Add a background image: Add a background image to your label to make it more visually appealing.
Conclusion
Creating a Nutrition Facts label template in Adobe Illustrator is a straightforward process that can help you comply with regulations and make your product stand out. By following the steps outlined in this article, you can create a professional-looking label that provides essential information to consumers. Remember to customize your label to fit your brand's style and design, and don't hesitate to reach out if you have any questions or need further assistance.
Nutrition Facts Label Template Gallery
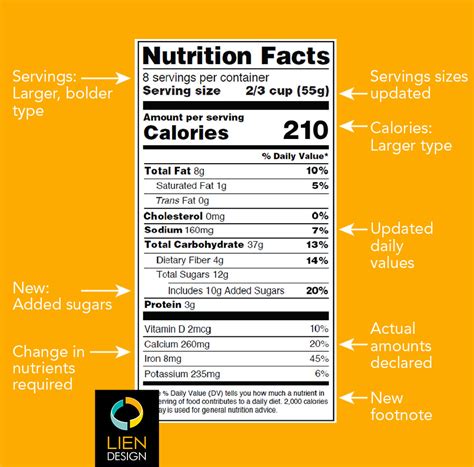
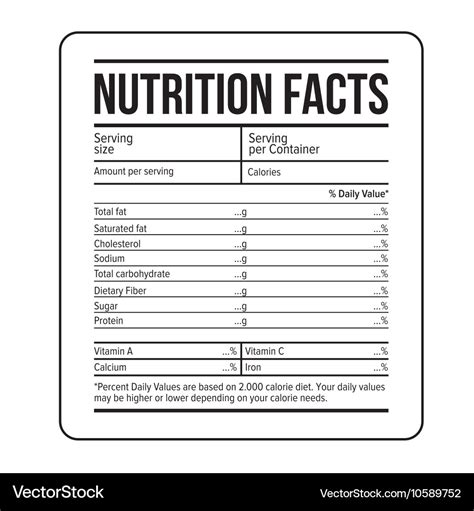
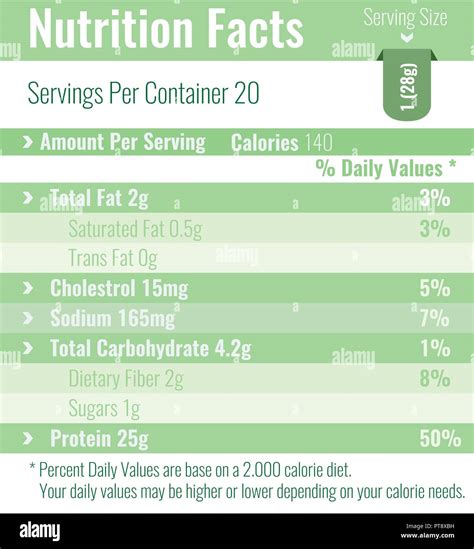
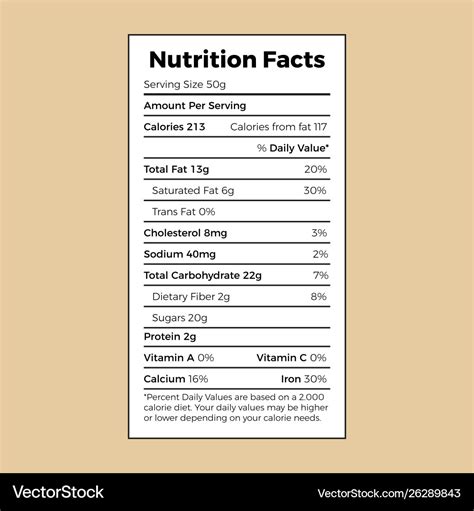
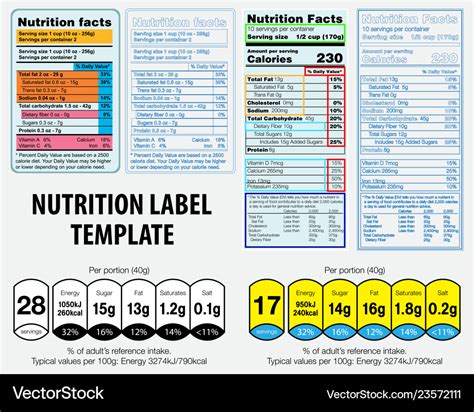
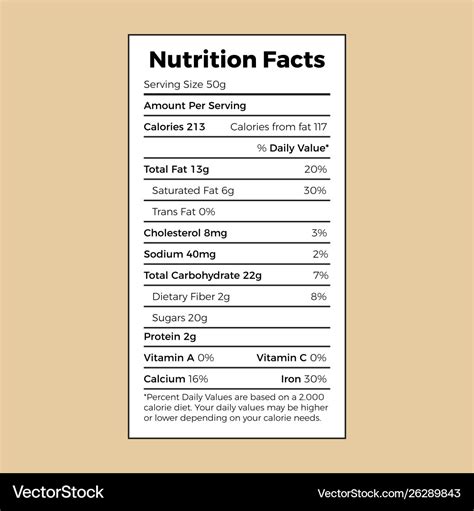
We hope this article has provided you with a comprehensive guide on creating a Nutrition Facts label template in Adobe Illustrator. If you have any questions or need further assistance, please don't hesitate to reach out.
