Creating new notes from templates in Obsidian can significantly boost your productivity and help you maintain a consistent structure across your notes. Obsidian, a powerful knowledge management tool, supports various methods for creating new notes from templates, catering to different workflows and preferences. Here, we will explore five primary ways to create new notes from templates in Obsidian.
Understanding Obsidian Templates
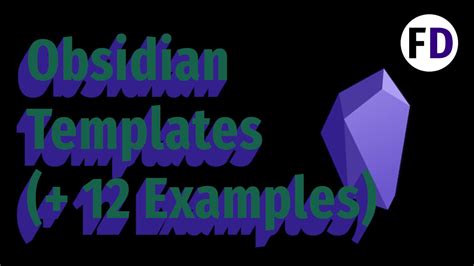
Before diving into the methods for creating new notes from templates, it's essential to understand how Obsidian handles templates. Templates in Obsidian are essentially pre-formatted notes that can be used as the basis for new notes. They can contain placeholders, pre-defined structures, and even dynamic content that gets populated when a new note is created from the template.
Method 1: Using the Template Button in the Command Palette
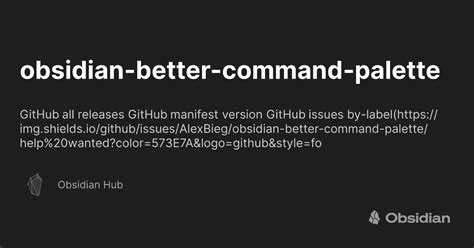
One of the most straightforward ways to create a new note from a template in Obsidian is by using the Command Palette. Here's how you can do it:
- Open Obsidian and ensure you are in the vault where you want to create the new note.
- Open the Command Palette by pressing
Ctrl + P(Windows/Linux) orCmd + P(Mac). - In the Command Palette, start typing "Templates: Apply Template" and select the option when it appears.
- Obsidian will then list all the available templates. Select the one you want to use.
- The template will be applied to a new note, which you can then edit as needed.
Customizing Your Template Experience
To make this process even more efficient, you can customize your templates by organizing them into folders or using specific naming conventions that help you quickly find the right template.
Method 2: Using the Quick Actions Bar
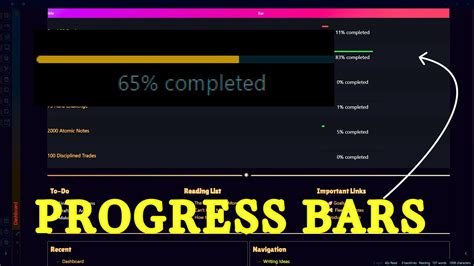
For users who prefer a more visual approach, Obsidian's Quick Actions bar provides a convenient way to access templates.
- Ensure the Quick Actions bar is visible. If not, you can enable it from the Obsidian settings.
- Click on the "New Note" button in the Quick Actions bar.
- From the dropdown menu, select "New note from template".
- This will open a window allowing you to choose from your available templates.
- Select the desired template, and Obsidian will create a new note based on it.
Customizing the Quick Actions Bar
You can customize the Quick Actions bar by adding or removing actions, including the template action, to suit your workflow. This customization allows you to prioritize the features you use most.
Method 3: Creating a New Note with a Keyboard Shortcut

For power users, utilizing keyboard shortcuts can significantly enhance productivity. Obsidian allows you to assign a keyboard shortcut for creating new notes from templates.
- Open the Obsidian settings by clicking on the three dots at the bottom left corner of the screen and selecting "Settings".
- Navigate to the "Core Plugins" section and enable the "Template" plugin if it's not already enabled.
- Go to the "Hotkeys" section in the settings.
- Look for the "Templates: Apply Template" action and assign a shortcut by clicking on the "none" text next to it and pressing your desired shortcut keys.
- After setting up the shortcut, you can use it to open the template selection dialog and create a new note.
Method 4: Using the Template Folder
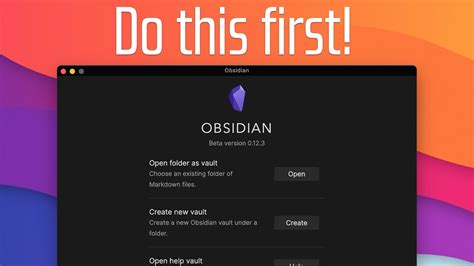
Obsidian allows you to create a template folder within your vault, making it easy to manage and access your templates.
- Create a new folder in your vault and name it "Templates".
- Place all your template files within this folder.
- To create a new note from a template, simply navigate to the template folder, find the template you want, and duplicate it.
- Rename the duplicated template to your desired note name and start editing.
Organizing Your Templates
Keep your templates organized by using subfolders within the template folder. This helps in quickly locating specific templates when you need them.
Method 5: Leveraging Third-Party Plugins
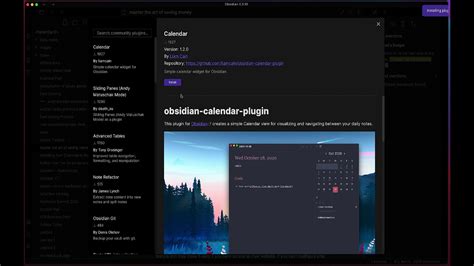
Obsidian has a vibrant community of developers creating plugins that can enhance its functionality. Some plugins offer advanced template management features.
- Open the Obsidian plugin directory by clicking on the three dots at the bottom left corner of the screen and selecting "Community Plugins".
- Search for plugins related to template management.
- Install a plugin that offers the features you're looking for, such as advanced template selection or auto-population of template fields.
- Follow the plugin's documentation to set it up and use it for creating new notes from templates.
Exploring the Community
Engage with the Obsidian community to discover more plugins and learn from others about their template management workflows.
Obsidian Template Management Gallery
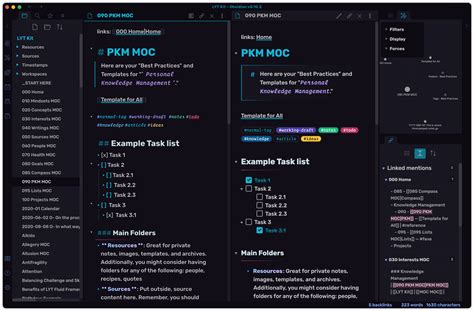
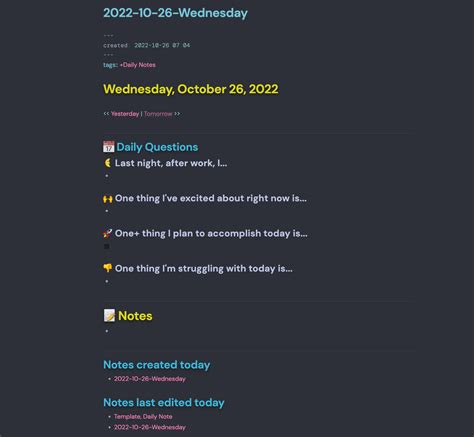

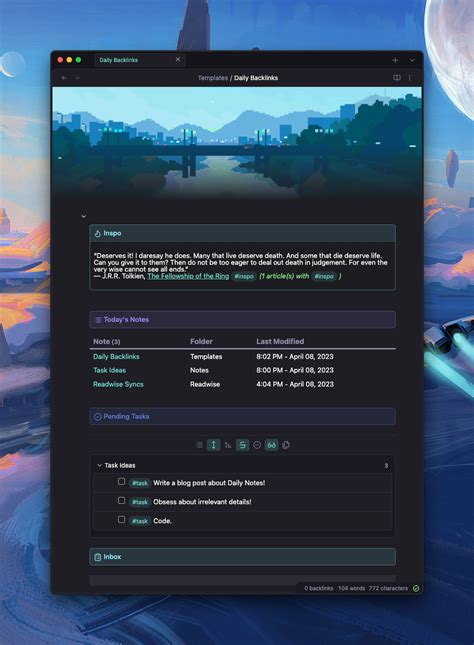
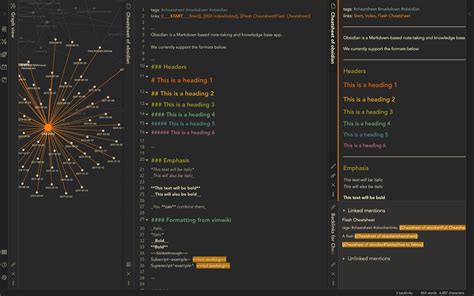
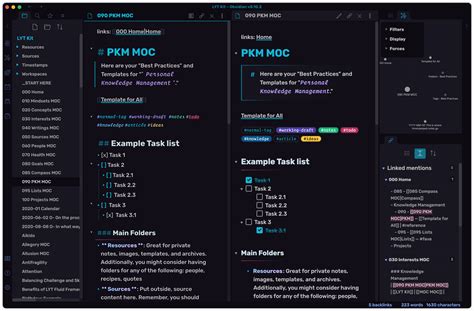
In conclusion, Obsidian offers a versatile range of methods for creating new notes from templates, catering to various user preferences and workflows. By leveraging these methods, you can streamline your note-taking process, maintain consistency across your notes, and enhance your overall productivity. Whether you're a fan of keyboard shortcuts, visual interfaces, or rely on community plugins, there's a way to create new notes from templates in Obsidian that suits you.
Take the first step today by exploring these methods in more detail and finding what works best for you. If you have any favorite ways of creating new notes from templates in Obsidian, feel free to share them in the comments below!
