Intro
Boost productivity with the OneNote project management template, a game-changing tool for streamlining your workflow. Learn how to leverage OneNotes capabilities to centralize tasks, track progress, and enhance team collaboration, making it an ideal solution for agile project management, task organization, and workflow optimization.
Project management is a crucial aspect of any business or organization, and having the right tools can make all the difference. Microsoft OneNote is a powerful tool that can be used for project management, and with the right template, you can streamline your workflow and boost productivity. In this article, we'll explore the benefits of using OneNote for project management, provide a comprehensive guide to creating a OneNote project management template, and offer tips for getting the most out of this powerful tool.
The Importance of Project Management
Effective project management is essential for delivering projects on time, within budget, and to the required quality standards. It involves planning, organizing, and controlling resources to achieve specific goals and objectives. Without a solid project management framework, projects can quickly spiral out of control, leading to delays, cost overruns, and reduced quality.
Benefits of Using OneNote for Project Management
OneNote is a versatile tool that offers many benefits for project management. Here are just a few:
- Centralized information storage: OneNote allows you to store all your project-related information in one place, making it easy to access and share with team members.
- Customizable templates: OneNote offers a range of templates that can be customized to suit your project management needs.
- Collaboration features: OneNote allows multiple users to collaborate on a single project, making it easy to work with team members and stakeholders.
- Integration with other Microsoft tools: OneNote integrates seamlessly with other Microsoft tools, such as Outlook, Excel, and SharePoint.
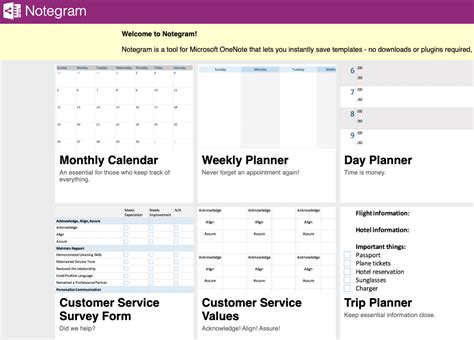
Creating a OneNote Project Management Template
Creating a OneNote project management template is easy. Here's a step-by-step guide to get you started:
Step 1: Create a New Notebook
Open OneNote and create a new notebook. Choose a name for your notebook that reflects the project you're working on.
Step 2: Set up Sections and Pages
Create sections and pages that reflect the different stages of your project. For example, you might create sections for planning, execution, and monitoring and control.
Step 3: Add Templates
OneNote offers a range of templates that you can use to create your project management template. Choose the templates that best suit your needs and add them to your notebook.
Step 4: Customize Your Template
Customize your template by adding or removing sections and pages as needed. You can also add tables, charts, and other formatting features to make your template more effective.
Tips for Getting the Most Out of OneNote
Here are some tips for getting the most out of OneNote for project management:
- Use tags and keywords: Use tags and keywords to categorize your notes and make them easy to search.
- Create a dashboard: Create a dashboard that provides an overview of your project, including key metrics and deadlines.
- Use due dates: Use due dates to track deadlines and milestones.
- Collaborate with team members: Collaborate with team members by sharing your notebook and inviting them to contribute.
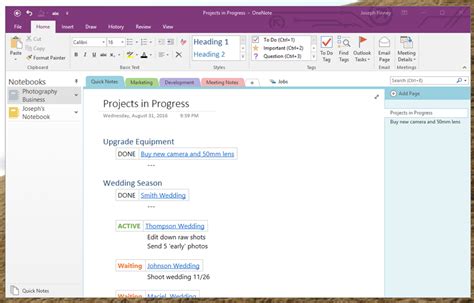
Best Practices for Project Management
Here are some best practices for project management that you can apply to your OneNote template:
- Define project scope: Clearly define the scope of your project, including goals, objectives, and deliverables.
- Create a project schedule: Create a project schedule that outlines key milestones and deadlines.
- Establish a budget: Establish a budget for your project and track expenses.
- Monitor and control: Monitor and control your project regularly, making adjustments as needed.
OneNote Project Management Template Features
A good OneNote project management template should include the following features:
- Project overview: A project overview that provides an introduction to the project, including goals, objectives, and scope.
- Project schedule: A project schedule that outlines key milestones and deadlines.
- Task list: A task list that outlines specific tasks and responsibilities.
- Budget tracker: A budget tracker that allows you to track expenses and stay within budget.
- Risk management: A risk management section that allows you to identify and mitigate risks.
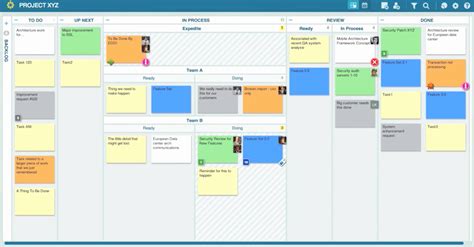
OneNote Project Management Template Examples
Here are some examples of OneNote project management templates:
- Simple project template: A simple project template that includes a project overview, project schedule, and task list.
- Complex project template: A complex project template that includes a project overview, project schedule, task list, budget tracker, and risk management section.
- Agile project template: An agile project template that includes a project overview, project schedule, task list, and iteration planning section.
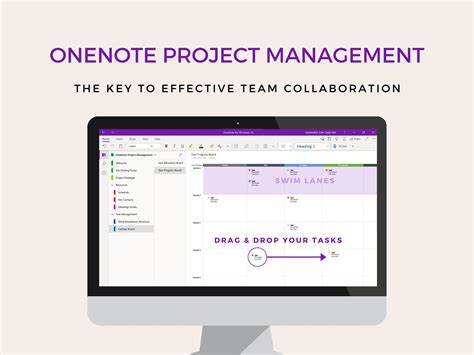
Gallery of OneNote Project Management Templates
OneNote Project Management Template Gallery

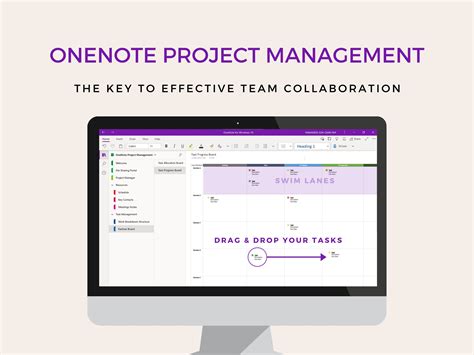
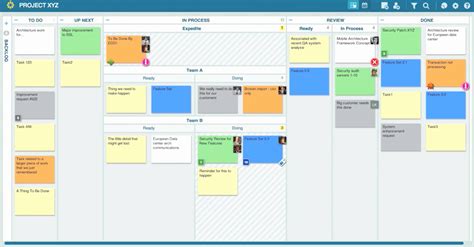
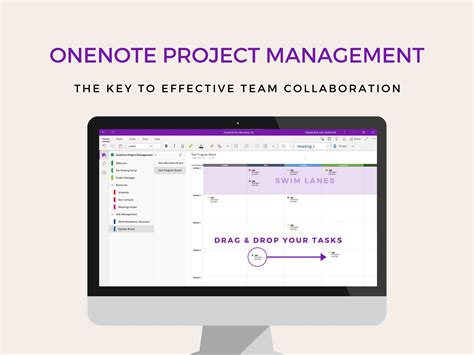
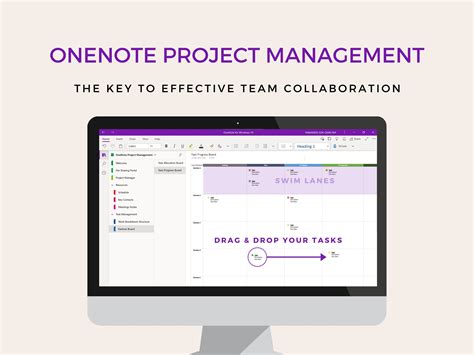
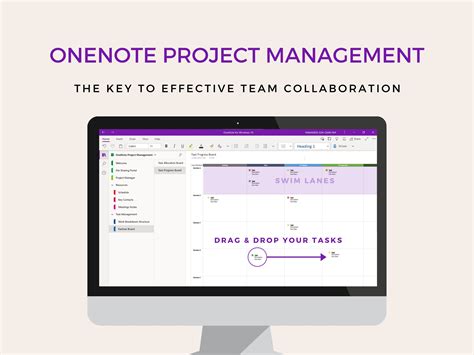
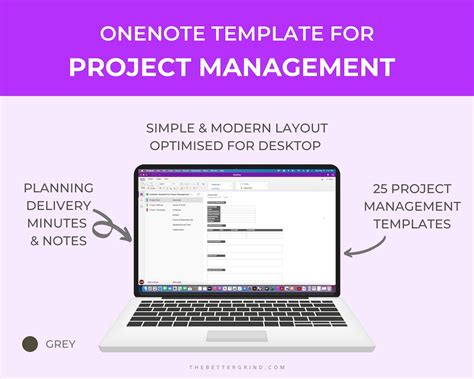
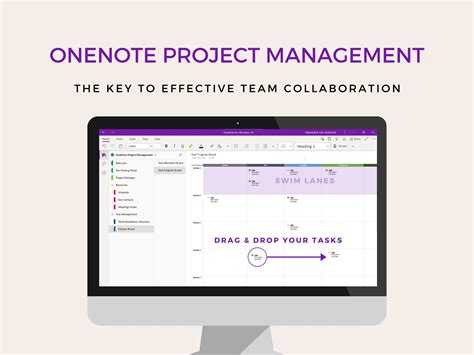

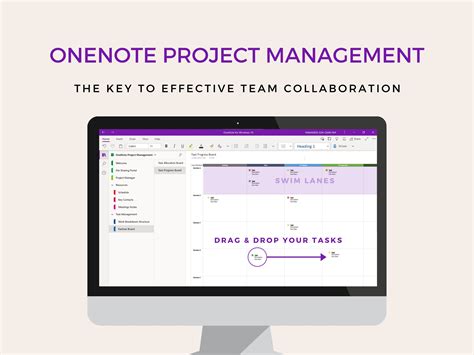
Conclusion
OneNote is a powerful tool that can be used for project management. With the right template, you can streamline your workflow and boost productivity. By following the steps outlined in this article, you can create a OneNote project management template that meets your needs. Remember to use tags and keywords, create a dashboard, use due dates, and collaborate with team members to get the most out of OneNote.
