Opening a DAT file in Excel can be a bit tricky, but it's definitely doable. In this article, we'll explore three ways to open a DAT file in Excel, along with some helpful tips and tricks to make the process smoother.
DAT files are commonly used to store data in a plain text format, but they can be difficult to read and analyze without the right tools. Fortunately, Excel is more than capable of handling DAT files, and we'll show you how to do it.
What is a DAT file?
Before we dive into the nitty-gritty of opening DAT files in Excel, let's take a quick look at what DAT files are. DAT files are plain text files that contain data in a simple, unformatted format. They're often used to store data that needs to be processed or analyzed, and they're commonly used in scientific and technical applications.
Method 1: Opening DAT files directly in Excel
The easiest way to open a DAT file in Excel is to simply open the file directly in the program. Here's how:
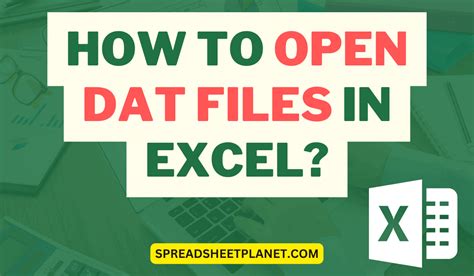
- Open Excel and click on the "File" menu.
- Select "Open" from the drop-down menu.
- Navigate to the location of your DAT file and select it.
- Click "Open" to open the file in Excel.
Excel will automatically detect the format of the DAT file and display the data in a spreadsheet format. You can then analyze and manipulate the data as you would with any other Excel spreadsheet.
Method 2: Using the Text Import Wizard
If Excel is unable to automatically detect the format of your DAT file, you may need to use the Text Import Wizard to import the data into Excel. Here's how:
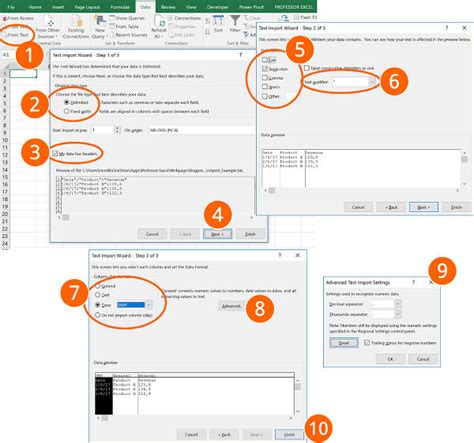
- Open Excel and click on the "Data" tab.
- Click on the "From Text" button in the "Get External Data" group.
- Navigate to the location of your DAT file and select it.
- Click "Import" to open the Text Import Wizard.
- Follow the prompts in the wizard to specify the format of your DAT file.
- Click "Finish" to import the data into Excel.
The Text Import Wizard allows you to specify the format of your DAT file, including the delimiter, data type, and other settings. This can be helpful if your DAT file uses a non-standard format.
Method 3: Using Notepad++ or a text editor
If you're having trouble opening your DAT file in Excel, you may want to try opening it in a text editor like Notepad++ first. This can help you to identify the format of the file and make any necessary changes before importing it into Excel.
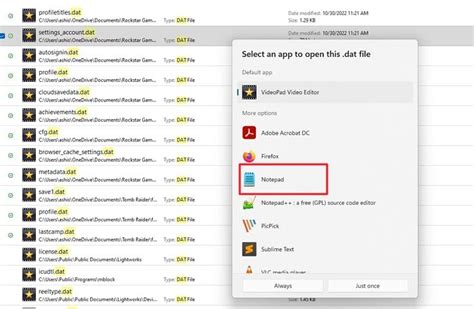
- Open Notepad++ or your preferred text editor.
- Open the DAT file in the text editor.
- Examine the file format and make any necessary changes.
- Save the file in a format that can be read by Excel, such as CSV or TXT.
- Open the file in Excel and analyze the data.
Tips and Tricks
Here are a few tips and tricks to keep in mind when working with DAT files in Excel:
- Make sure to specify the correct delimiter when importing a DAT file into Excel. The delimiter is the character that separates the different fields in the file.
- If your DAT file uses a non-standard format, you may need to use the Text Import Wizard to import the data into Excel.
- If you're having trouble opening a DAT file in Excel, try opening it in a text editor like Notepad++ first.
- DAT files can be very large, so make sure to have enough memory and disk space available when working with them.
Gallery of DAT files in Excel
Here are some examples of DAT files being used in Excel:
DAT Files in Excel Image Gallery
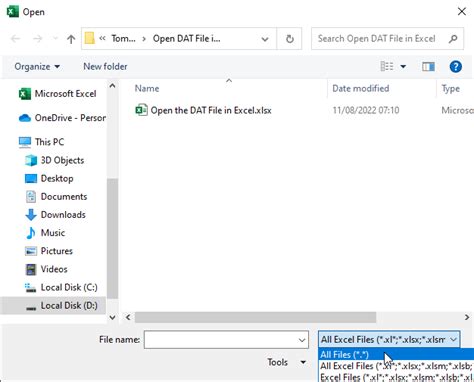
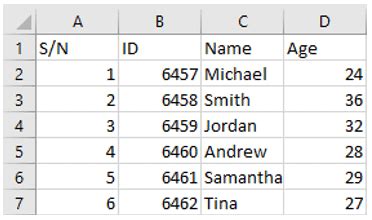
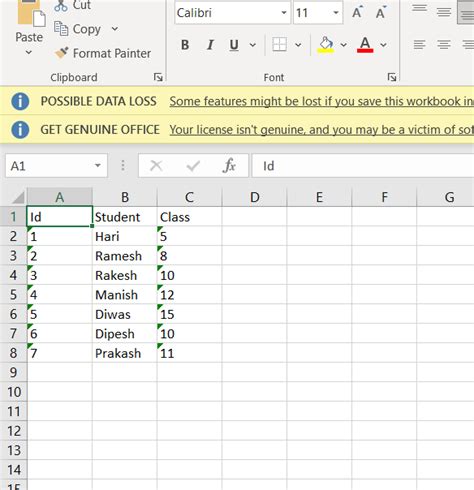
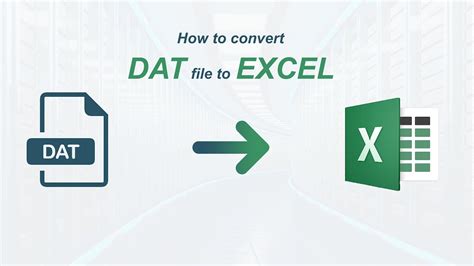
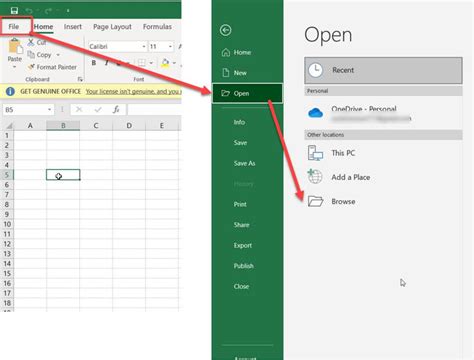
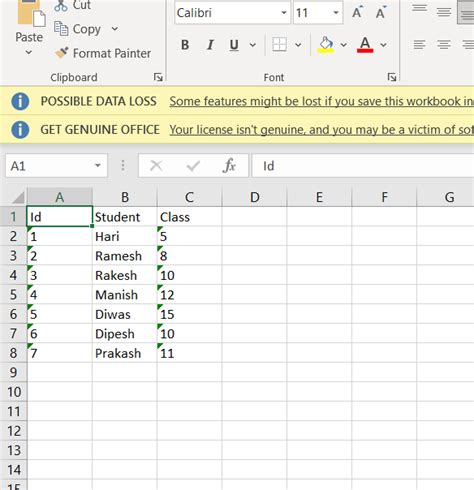
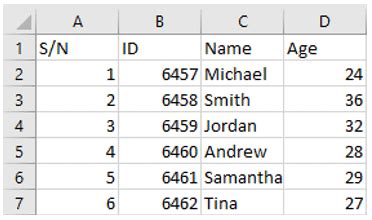
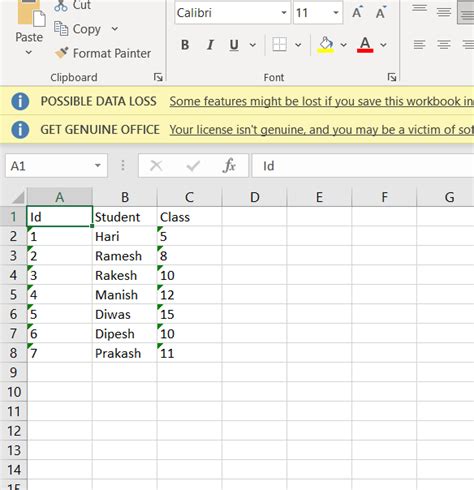
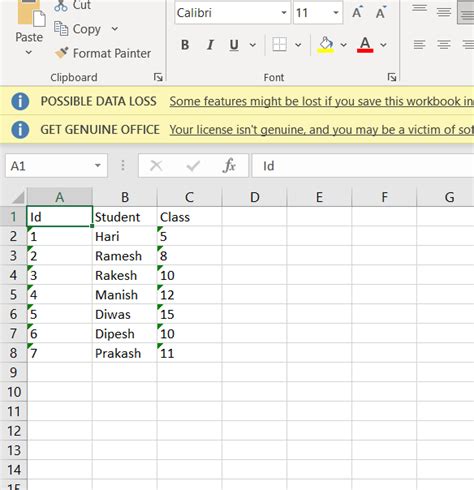
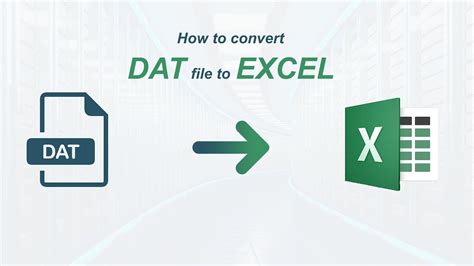
Conclusion
Opening DAT files in Excel can be a bit tricky, but it's definitely doable. By following the methods outlined in this article, you should be able to open and analyze DAT files in Excel with ease. Remember to specify the correct delimiter, use the Text Import Wizard if necessary, and examine the file format carefully before importing it into Excel. Happy analyzing!
