Opening an Excel workbook from the default directory can be a straightforward process, but it can also be a bit tricky if you're not familiar with the steps involved. In this article, we'll take a closer look at the different methods you can use to open an Excel workbook, specifically the Revenue.xls file, from the default directory.
Why is it Important to Open Workbooks from the Default Directory?
Before we dive into the steps, let's quickly discuss why opening workbooks from the default directory is important. The default directory is the folder where Excel automatically saves and opens files. By opening workbooks from this directory, you can ensure that your files are organized and easily accessible.
Moreover, opening workbooks from the default directory can save you time and effort in the long run. Imagine having to navigate through multiple folders to find a specific workbook every time you need to open it. By keeping your workbooks in the default directory, you can quickly access them without having to spend time searching for them.
Method 1: Using the Excel Application
One of the simplest ways to open an Excel workbook from the default directory is by using the Excel application itself. Here's how you can do it:
- Open Excel on your computer.
- Click on the "File" tab in the top-left corner of the screen.
- Click on "Open" from the drop-down menu.
- In the "Open" dialog box, navigate to the default directory. This is usually the "Documents" folder or the folder where you have set Excel to save files by default.
- Find the Revenue.xls file in the default directory and click on it to select it.
- Click on the "Open" button to open the workbook.
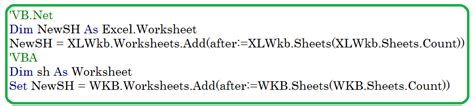
Method 2: Using the File Explorer
Another way to open an Excel workbook from the default directory is by using the File Explorer. Here's how you can do it:
- Open the File Explorer on your computer.
- Navigate to the default directory. This is usually the "Documents" folder or the folder where you have set Excel to save files by default.
- Find the Revenue.xls file in the default directory and right-click on it.
- From the context menu, select "Open with" and then select "Excel" from the list of available applications.
- The Revenue.xls file will open in Excel.
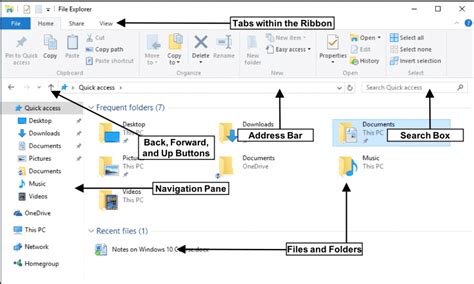
Method 3: Using a Shortcut
If you frequently open the same Excel workbook, you can create a shortcut to it on your desktop or in the taskbar. Here's how you can do it:
- Right-click on the Revenue.xls file in the default directory.
- From the context menu, select "Create shortcut".
- A shortcut to the Revenue.xls file will be created in the same directory.
- Drag the shortcut to your desktop or to the taskbar.
- Double-click on the shortcut to open the Revenue.xls file in Excel.
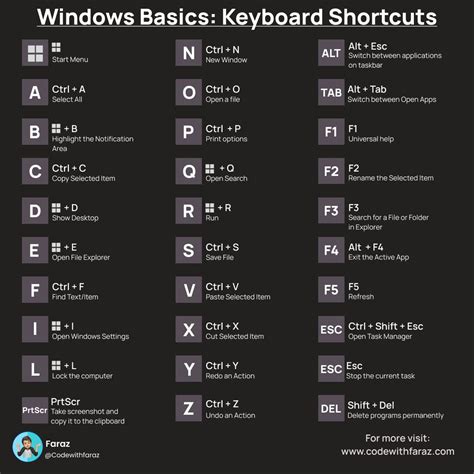
Tips and Tricks
Here are some additional tips and tricks to help you open Excel workbooks from the default directory:
- Make sure that the default directory is set to the correct folder. You can do this by going to the "File" tab in Excel and clicking on "Options". In the "Excel Options" dialog box, click on the "Save" tab and select the default directory.
- Use the "Recent Files" feature in Excel to quickly access recently opened workbooks. To do this, click on the "File" tab and then click on the "Recent" tab.
- Consider organizing your workbooks into subfolders within the default directory. This can help you quickly find specific workbooks and keep your files organized.
Benefits of Opening Workbooks from the Default Directory
Opening workbooks from the default directory has several benefits, including:
- Improved organization: Keeping your workbooks in the default directory helps you stay organized and ensures that your files are easily accessible.
- Time-saving: Opening workbooks from the default directory saves you time and effort in the long run. You don't have to spend time searching for files in multiple folders.
- Increased productivity: By quickly accessing your workbooks, you can focus on more important tasks and increase your productivity.
Common Issues and Solutions
Here are some common issues and solutions related to opening Excel workbooks from the default directory:
- Issue: The Revenue.xls file is not visible in the default directory.
- Solution: Make sure that the file is saved in the correct folder. Also, check that the file is not hidden or corrupted.
- Issue: The Excel application is not responding when trying to open the Revenue.xls file.
- Solution: Try closing and reopening the Excel application. Also, check that the file is not corrupted or damaged.
Gallery of Opening Excel Workbooks
Opening Excel Workbooks Gallery
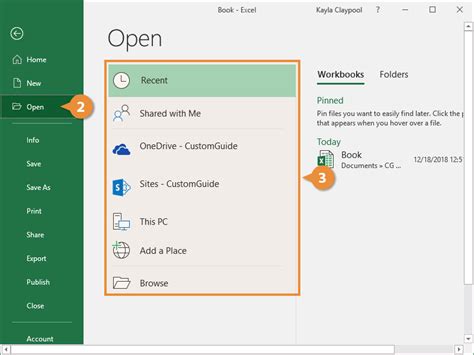
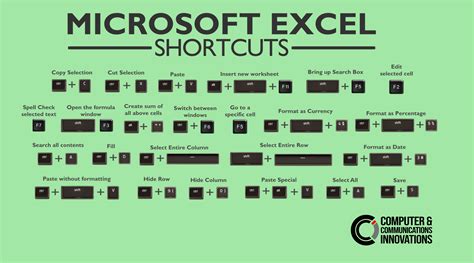
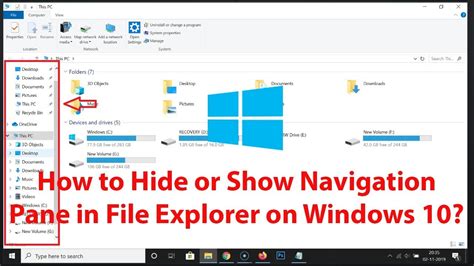
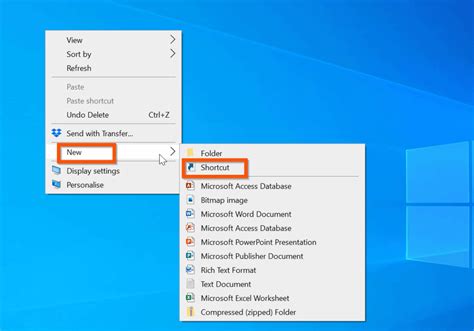
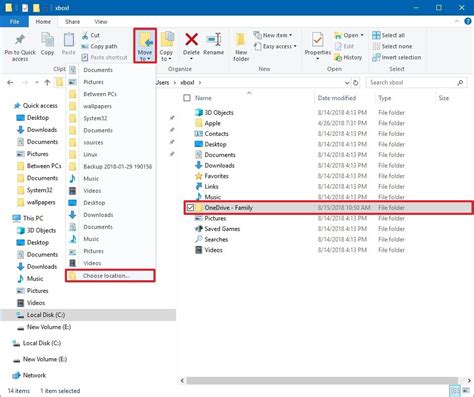
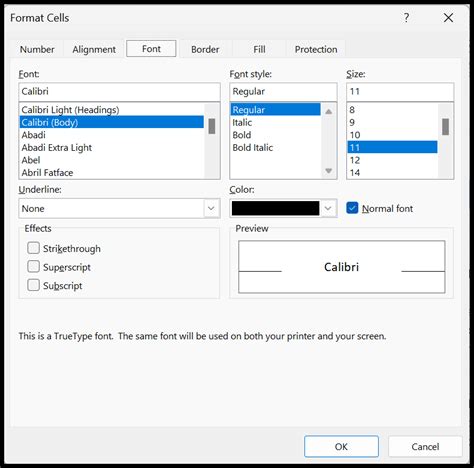
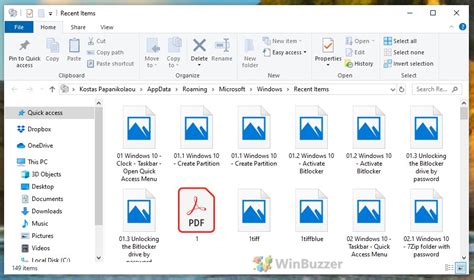
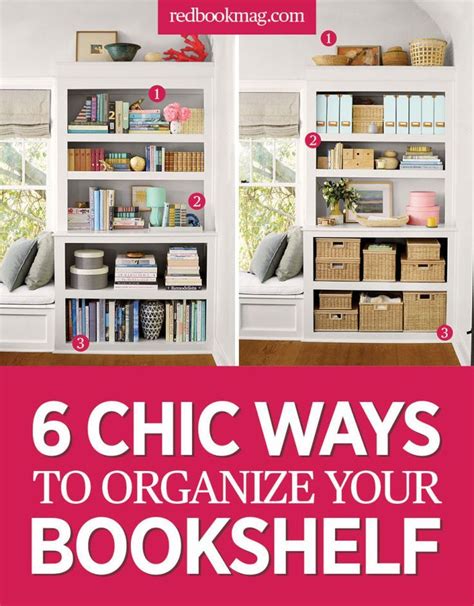
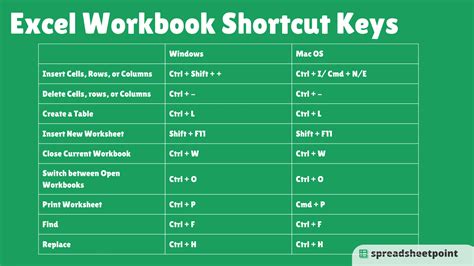
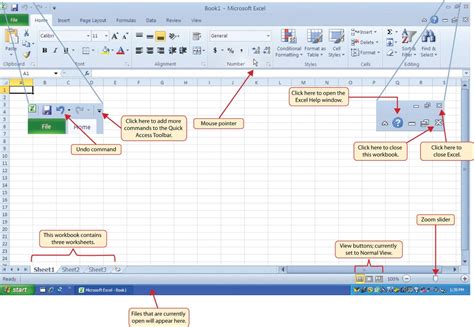
Conclusion
Opening an Excel workbook from the default directory is a straightforward process that can save you time and effort in the long run. By using the methods outlined in this article, you can quickly access your workbooks and stay organized. Remember to keep your workbooks in the default directory and consider creating shortcuts to frequently used files. With these tips and tricks, you can improve your productivity and work more efficiently in Excel.
