Intro
Working with JSON data can be challenging, especially when trying to analyze or manipulate it in a spreadsheet. Fortunately, Excel provides several ways to open and work with JSON data. In this article, we'll explore five ways to open JSON in Excel, making it easier for you to work with this type of data.
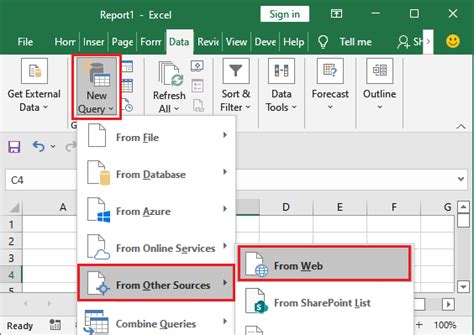
Why Use JSON in Excel?
Before we dive into the methods, let's quickly discuss why you might want to use JSON in Excel. JSON (JavaScript Object Notation) is a lightweight data interchange format that is easy to read and write. It's commonly used for data exchange between web servers, web applications, and mobile apps. By opening JSON in Excel, you can:
- Analyze and visualize JSON data
- Use Excel formulas and functions to manipulate JSON data
- Create reports and dashboards from JSON data
- Integrate JSON data with other Excel data sources
Method 1: Using Power Query
One of the most powerful ways to open JSON in Excel is by using Power Query. Power Query is a data manipulation tool that allows you to connect to various data sources, including JSON files.
Steps to Open JSON in Excel using Power Query
- Go to the "Data" tab in Excel and click on "From Other Sources"
- Select "From JSON" and enter the URL or file path of your JSON file
- Power Query will automatically detect the JSON structure and load the data into a table
- You can then use Power Query to transform and manipulate the data as needed
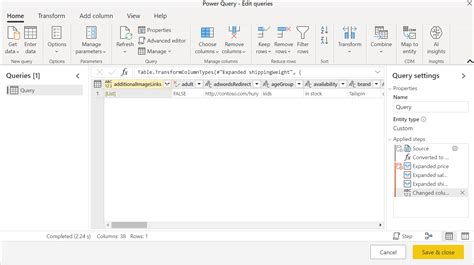
Method 2: Using the JSON Converter Add-in
Another way to open JSON in Excel is by using the JSON Converter add-in. This add-in allows you to easily import JSON data into Excel and convert it into a table.
Steps to Open JSON in Excel using the JSON Converter Add-in
- Download and install the JSON Converter add-in from the Excel add-in store
- Go to the "Add-ins" tab in Excel and click on "JSON Converter"
- Select the JSON file you want to import and click "Open"
- The add-in will automatically convert the JSON data into a table
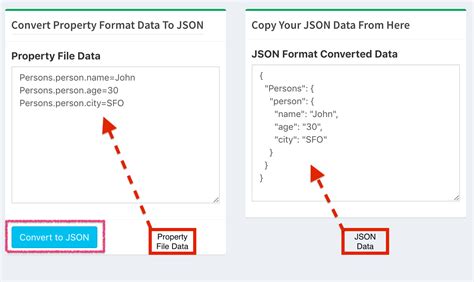
Method 3: Using VBA Macros
If you're comfortable with VBA programming, you can use macros to open JSON in Excel. This method requires some programming knowledge, but it can be a powerful way to automate JSON data import.
Steps to Open JSON in Excel using VBA Macros
- Open the Visual Basic Editor in Excel by pressing "Alt + F11"
- Create a new module and paste the VBA code to import JSON data
- Modify the code to suit your specific JSON file and data structure
- Run the macro to import the JSON data into Excel
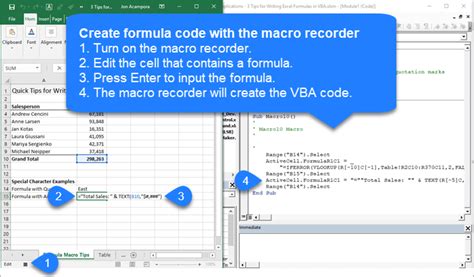
Method 4: Using Online Tools
There are also online tools available that can help you open JSON in Excel. These tools allow you to upload your JSON file and download the data in a CSV or Excel format.
Steps to Open JSON in Excel using Online Tools
- Search for online JSON to Excel converters
- Upload your JSON file to the online tool
- Select the output format as CSV or Excel
- Download the converted file and import it into Excel
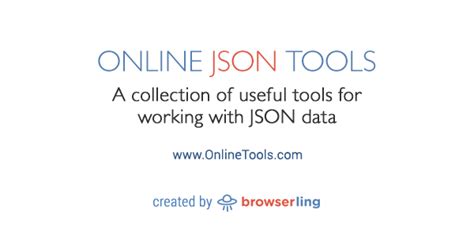
Method 5: Using the Excel JSON Function
Finally, Excel 2019 and later versions have a built-in JSON function that allows you to import JSON data directly into a cell.
Steps to Open JSON in Excel using the JSON Function
- Go to the "Formulas" tab in Excel
- Click on "More Functions" and select "JSON"
- Enter the URL or file path of your JSON file
- The JSON data will be imported into a cell
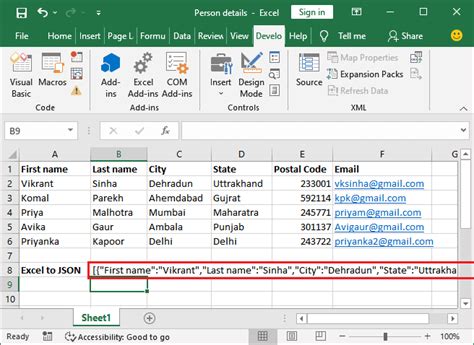
Gallery of JSON in Excel
JSON in Excel Image Gallery
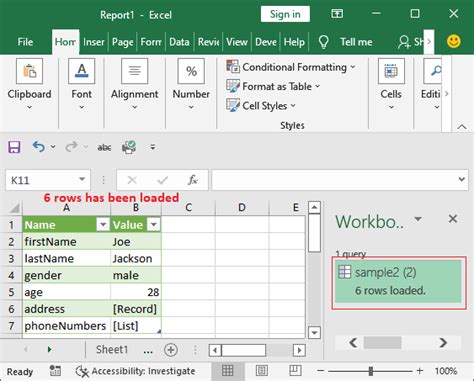
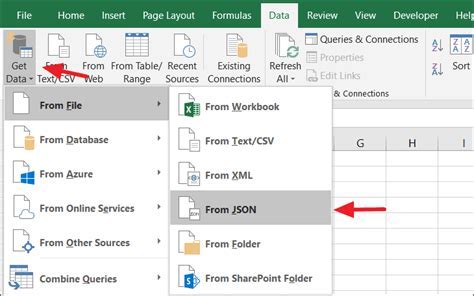
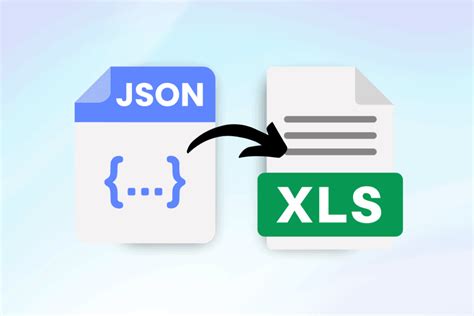
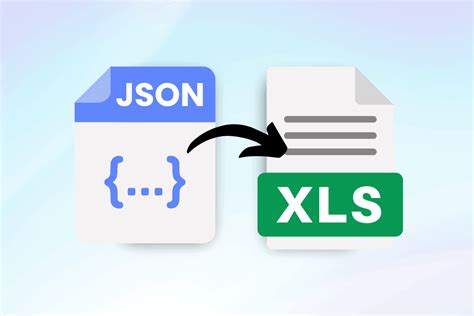
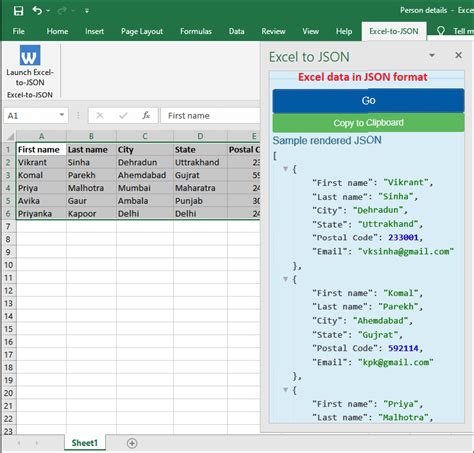
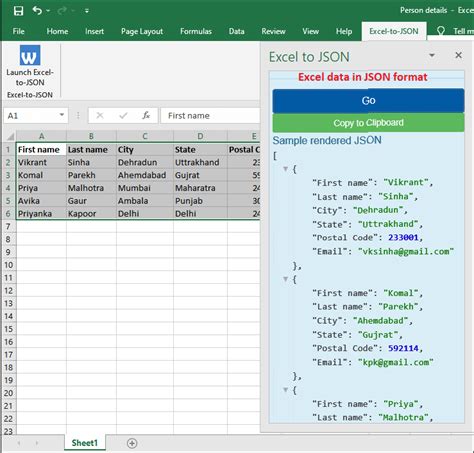
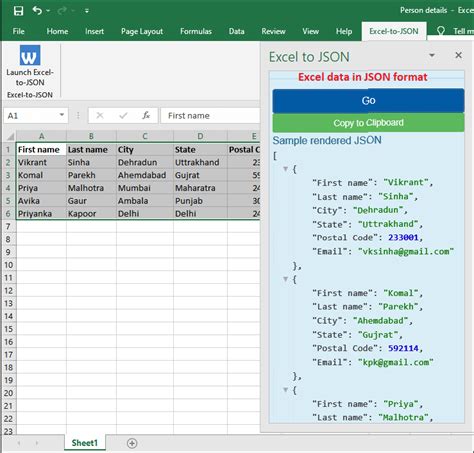
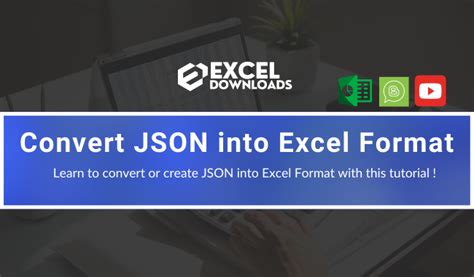
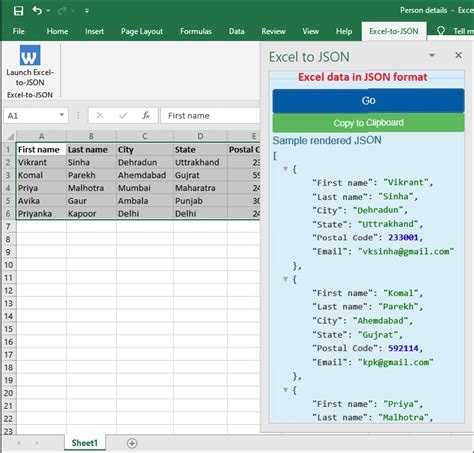
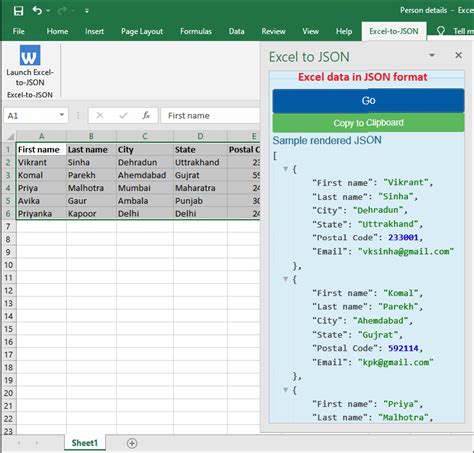
We hope this article has helped you learn how to open JSON in Excel using different methods. Whether you're a beginner or an advanced user, there's a method that suits your needs. Try out these methods and start working with JSON data in Excel today!
