Intro
Troubleshoot Excel options not opening issues with our instant fixes. Resolve corrupted file associations, registry errors, and compatibility problems. Learn how to reset Excel settings, use the built-in repair tool, and optimize your system for seamless Excel performance. Say goodbye to frustrating errors and get back to work with our expert solutions.
Are you frustrated with Excel options not opening issues? You're not alone. Many users have reported this problem, and it can be caused by a variety of factors, including corrupted files, incorrect settings, or conflicts with other applications. In this article, we'll explore the possible reasons behind this issue and provide step-by-step solutions to fix it instantly.
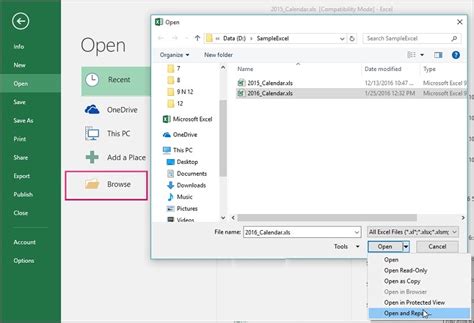
Why Excel Options Won't Open?
Before we dive into the solutions, let's first understand why Excel options might not be opening. Here are some possible reasons:
- Corrupted Excel files or settings
- Conflicts with other applications or add-ins
- Incorrect Excel settings or configurations
- Outdated Excel version or software
- System or hardware issues
Checking for Corrupted Files and Settings
If you're experiencing issues with Excel options not opening, the first step is to check for corrupted files and settings. Here's how:
- Close all Excel applications and files
- Open the Windows Task Manager (Press Ctrl+Shift+Esc)
- Look for any Excel-related processes and terminate them
- Restart your computer and try opening Excel options again
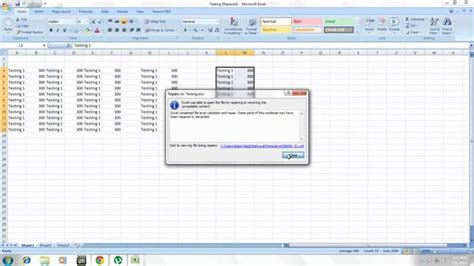
Disabling Add-ins and Extensions
Sometimes, add-ins and extensions can conflict with Excel and cause issues with options not opening. Here's how to disable them:
- Open Excel and go to File > Options > Add-ins
- Look for any suspicious or recently installed add-ins
- Disable them one by one and restart Excel
- Check if the issue persists
Resetting Excel Settings
If disabling add-ins doesn't work, you can try resetting Excel settings to their default values. Here's how:
- Close all Excel applications and files
- Press the Windows key + R to open the Run dialog box
- Type "excel /r" and press Enter
- This will reset Excel settings to their default values

Updating Excel and Office
An outdated Excel version or Office software can also cause issues with options not opening. Here's how to update:
- Open Excel and go to File > Account > Update Options
- Click on "Update Now" to check for updates
- Install any available updates and restart Excel
System and Hardware Issues
In some cases, system or hardware issues can cause problems with Excel options not opening. Here are some troubleshooting steps:
- Check for any system updates and install them
- Run a disk cleanup and disk defragmentation
- Check for any hardware issues, such as a faulty hard drive or RAM
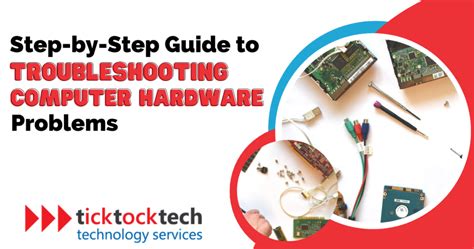
Conclusion
Fixing Excel options not opening issues can be a challenge, but by following the steps outlined in this article, you should be able to resolve the problem instantly. Remember to check for corrupted files and settings, disable add-ins, reset Excel settings, update Excel and Office, and troubleshoot system and hardware issues.
Excel Options Not Opening Image Gallery
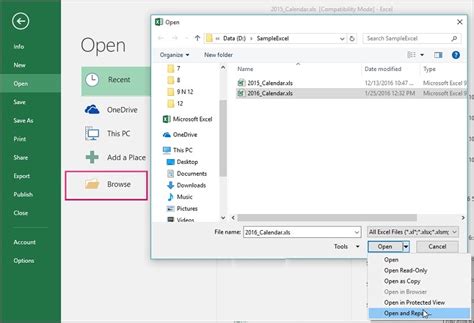
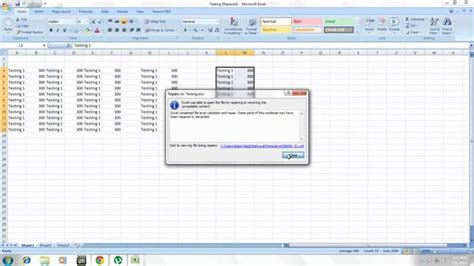

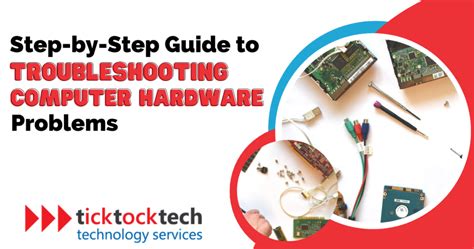
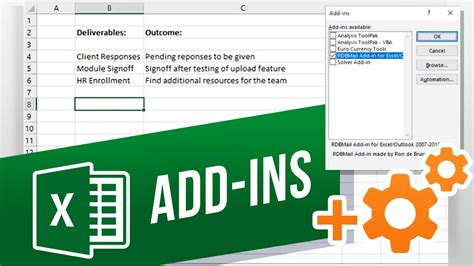
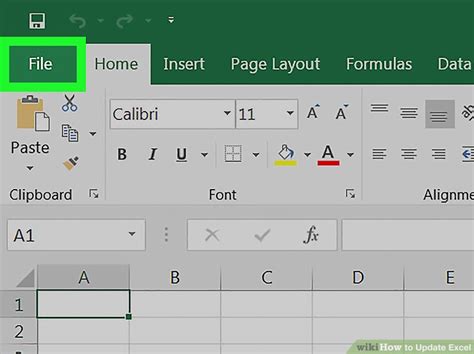
FAQs
- Q: Why are my Excel options not opening? A: There can be several reasons, including corrupted files, conflicts with add-ins, incorrect settings, or system and hardware issues.
- Q: How do I reset Excel settings? A: Press the Windows key + R, type "excel /r", and press Enter.
- Q: Can I update Excel and Office manually? A: Yes, go to File > Account > Update Options and click on "Update Now".
We hope this article has helped you fix Excel options not opening issues instantly. If you have any further questions or concerns, please feel free to comment below.
