Using Excel on a Mac can be a daunting task, especially when it comes to mastering options. However, with the right guidance, you can easily navigate and utilize the various options available in Excel for Mac. In this article, we will explore the world of options in Excel for Mac, providing you with a comprehensive guide to help you make the most out of this powerful spreadsheet software.
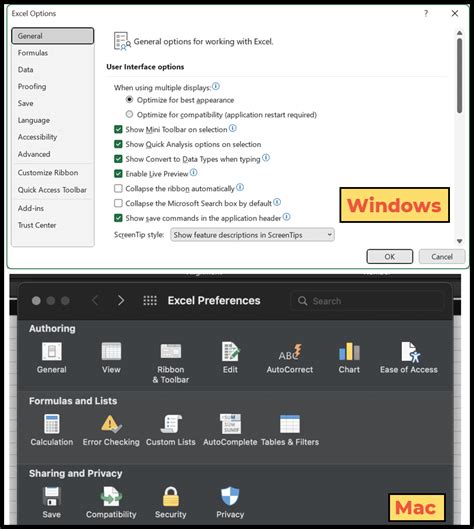
Understanding the Basics of Excel Options on Mac
Before diving into the specifics, it's essential to understand the basics of Excel options on Mac. The options in Excel for Mac are designed to help you customize and optimize your spreadsheet experience. You can access the options by clicking on the "Excel" menu and selecting "Preferences." This will open the Excel Preferences window, where you can access various options, including those related to editing, formatting, and security.
Editing Options in Excel for Mac
When it comes to editing options in Excel for Mac, there are several features that can help you streamline your workflow. Here are some of the key editing options you should know about:
AutoComplete
AutoComplete is a feature that suggests possible completions for a formula or function as you type. To enable AutoComplete, go to the "Excel" menu, select "Preferences," and click on the "AutoComplete" tab. From there, you can choose to enable or disable AutoComplete for formulas, functions, and formatting.
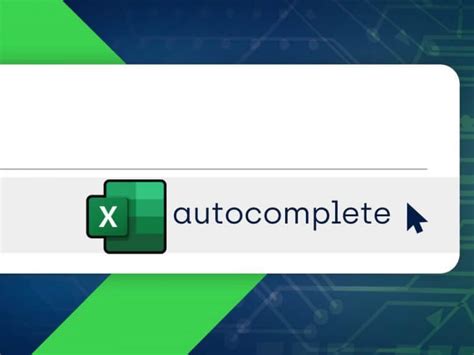
AutoFormat
AutoFormat is a feature that automatically formats cells as you enter data. To enable AutoFormat, go to the "Excel" menu, select "Preferences," and click on the "AutoFormat" tab. From there, you can choose to enable or disable AutoFormat for various data types, such as numbers, dates, and text.
Spell Check
Spell Check is a feature that checks your spreadsheet for spelling errors. To enable Spell Check, go to the "Excel" menu, select "Preferences," and click on the "Spell Check" tab. From there, you can choose to enable or disable Spell Check and set the language and dictionary options.
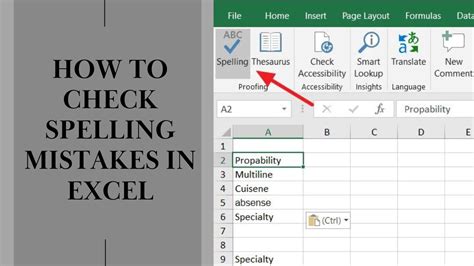
Formatting Options in Excel for Mac
When it comes to formatting options in Excel for Mac, there are several features that can help you customize the appearance of your spreadsheet. Here are some of the key formatting options you should know about:
Conditional Formatting
Conditional Formatting is a feature that allows you to apply formatting to cells based on specific conditions. To enable Conditional Formatting, select the cells you want to format, go to the "Home" tab, and click on the "Conditional Formatting" button. From there, you can choose from various formatting options, such as highlighting cells that contain specific values or formatting cells based on formulas.
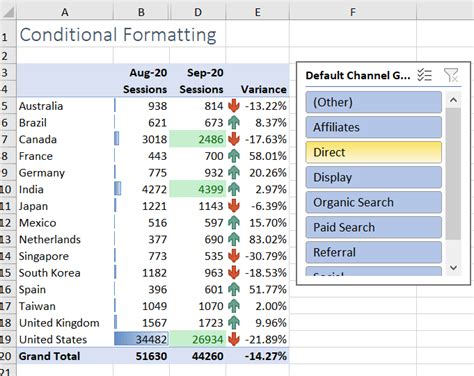
Number Formatting
Number Formatting is a feature that allows you to customize the way numbers are displayed in your spreadsheet. To enable Number Formatting, select the cells you want to format, go to the "Home" tab, and click on the "Number" button. From there, you can choose from various formatting options, such as decimal places, currency symbols, and date formats.
Font and Color Options
Font and Color Options are features that allow you to customize the appearance of text and cells in your spreadsheet. To enable Font and Color Options, select the cells you want to format, go to the "Home" tab, and click on the "Font" or "Color" button. From there, you can choose from various font styles, sizes, and colors.
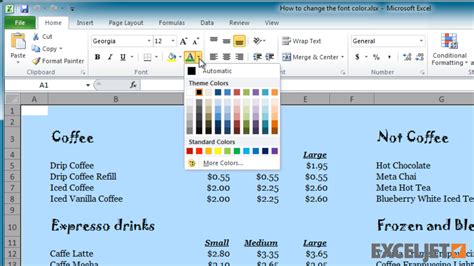
Security Options in Excel for Mac
When it comes to security options in Excel for Mac, there are several features that can help you protect your spreadsheet from unauthorized access. Here are some of the key security options you should know about:
Password Protection
Password Protection is a feature that allows you to protect your spreadsheet with a password. To enable Password Protection, go to the "Review" tab and click on the "Protect Workbook" button. From there, you can enter a password and choose to protect the workbook or specific sheets.
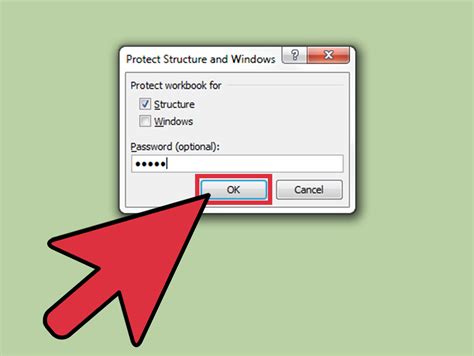
Encryption
Encryption is a feature that allows you to encrypt your spreadsheet to prevent unauthorized access. To enable Encryption, go to the "Review" tab and click on the "Protect Workbook" button. From there, you can choose to encrypt the workbook with a password.
Trusted Locations
Trusted Locations is a feature that allows you to specify locations where macros and other executable code can run without prompting the user for permission. To enable Trusted Locations, go to the "Excel" menu, select "Preferences," and click on the "Security" tab. From there, you can add or remove trusted locations.
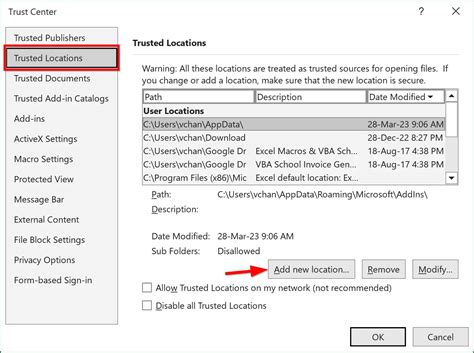
Excel for Mac Options Gallery
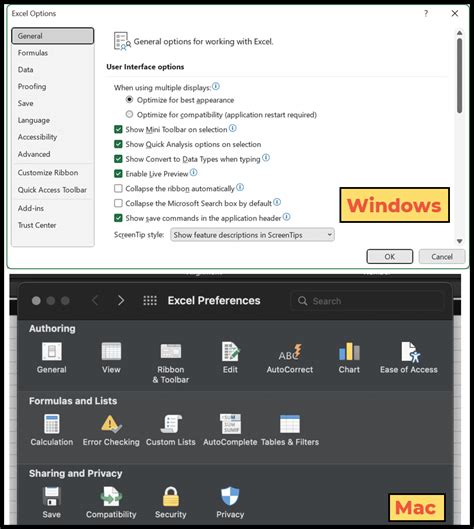
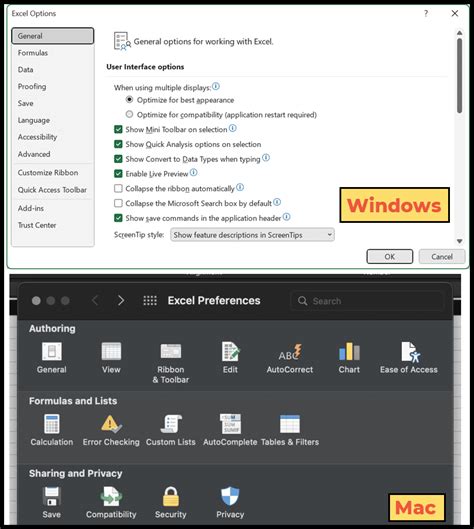
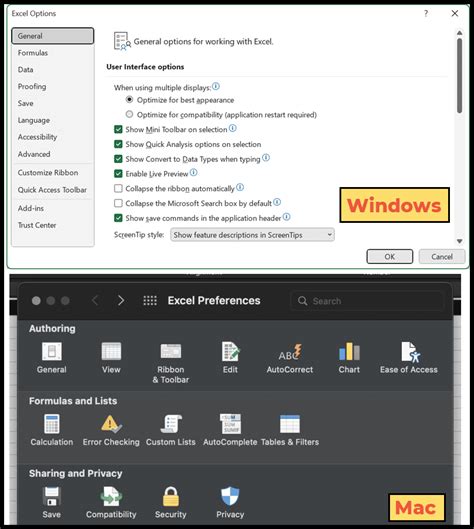
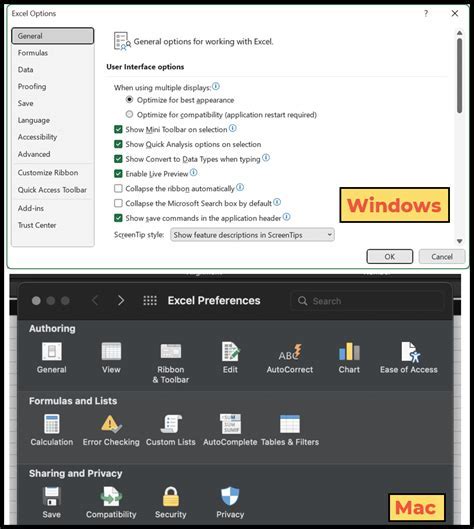
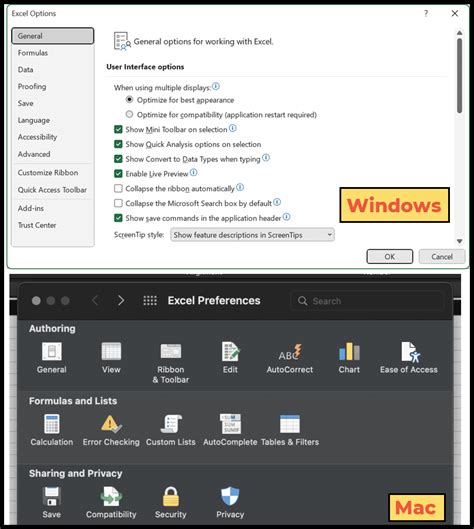
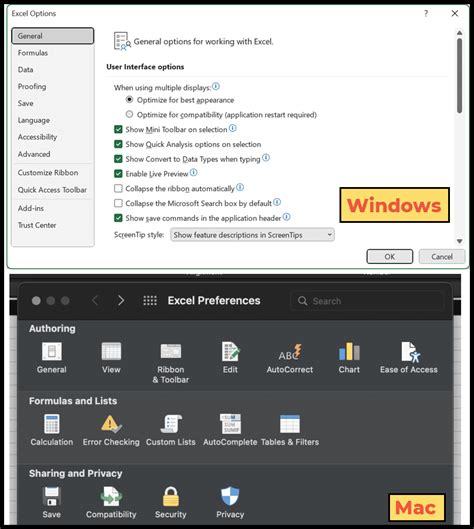
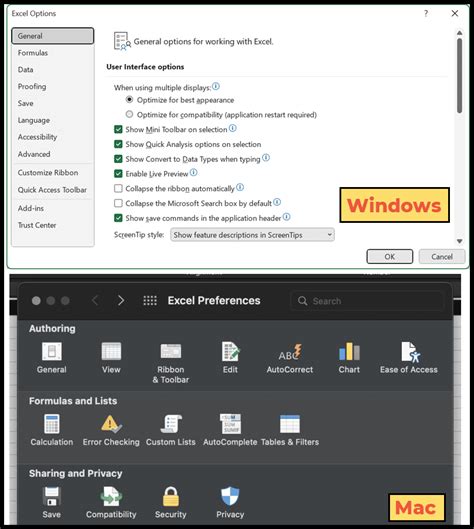
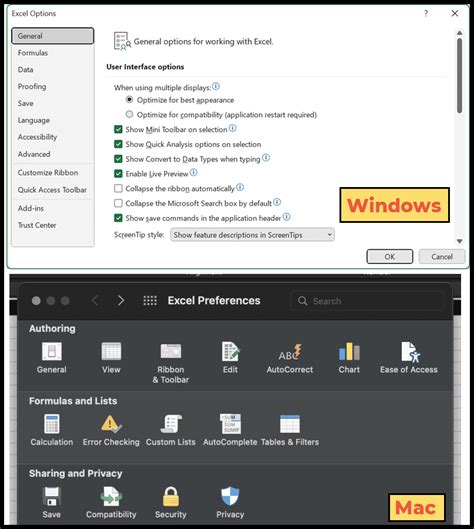
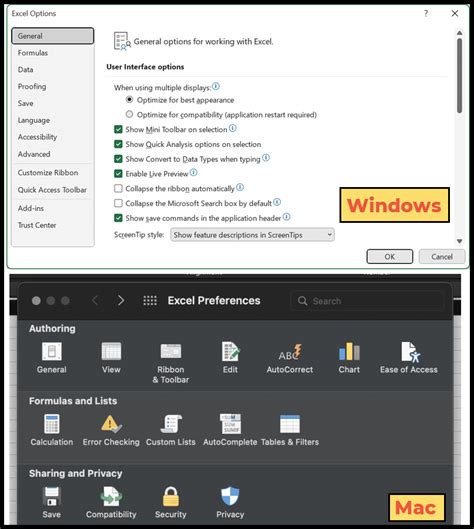
We hope this comprehensive guide to Excel options on Mac has been helpful in mastering the various features and functions available in this powerful spreadsheet software. By following the tips and techniques outlined in this article, you can unlock the full potential of Excel and take your spreadsheet skills to the next level. Don't forget to share your thoughts and experiences with us in the comments section below!
Now, go ahead and explore the world of Excel options on Mac. Remember to experiment with different features and functions to discover what works best for you. Happy spreadsheeting!
