Exporting data from Oracle SQL to Excel can be a tedious task, especially for those who are not familiar with the process. However, with the help of Oracle SQL Developer, you can easily export your data to Excel and other formats. In this article, we will explore the step-by-step process of exporting Oracle SQL data to Excel using SQL Developer.
Why Export Data to Excel?
Before we dive into the process, let's explore why exporting data to Excel is useful. Excel is a popular spreadsheet software that allows you to analyze, manipulate, and visualize data. By exporting your Oracle SQL data to Excel, you can:
- Analyze and manipulate data using Excel's powerful formulas and functions
- Create charts, graphs, and other visualizations to help you understand your data
- Share your data with others who may not have access to the Oracle database
- Use Excel's data modeling and business intelligence tools to gain insights into your data
Getting Started with SQL Developer
To export data from Oracle SQL to Excel using SQL Developer, you will need to have SQL Developer installed on your computer. If you haven't already, you can download and install SQL Developer from the Oracle website.
Once you have SQL Developer installed, launch the application and connect to your Oracle database using your username and password.
Step 1: Select the Data You Want to Export
To export data from Oracle SQL to Excel, you will need to select the data you want to export. You can do this by running a query in SQL Developer. For example, let's say you want to export all the data from the employees table. You can run the following query:
SELECT * FROM employees;
This will display all the data from the employees table in the SQL Developer results panel.
Step 2: Choose the Export Format
Once you have selected the data you want to export, you can choose the export format. To do this, click on the "Export" button in the toolbar or right-click on the results panel and select "Export". This will open the "Export" dialog box.
In the "Export" dialog box, select "Excel" as the export format. You can also choose other formats, such as CSV or XML, depending on your needs.
Step 3: Configure the Export Options
Once you have chosen the export format, you can configure the export options. In the "Export" dialog box, you can select the following options:
- File Name: Enter the file name and path where you want to save the exported data.
- Sheet Name: Enter the name of the Excel sheet where you want to export the data.
- Range: Select the range of cells where you want to export the data.
- Delimiter: Select the delimiter to use when exporting the data.
Step 4: Export the Data
Once you have configured the export options, click on the "Export" button to export the data. SQL Developer will export the data to the selected file and format.
Tips and Variations
Here are some tips and variations to keep in mind when exporting Oracle SQL data to Excel using SQL Developer:
- Use the
spoolcommand: Instead of using the "Export" button, you can use thespoolcommand to export data to a file. For example:spool employees.csv select * from employees; - Use the
External Tablesfeature: SQL Developer also provides an "External Tables" feature that allows you to export data to a file without having to write a query. To use this feature, right-click on the table or view you want to export and select "External Tables". - Export data to other formats: SQL Developer also allows you to export data to other formats, such as CSV, XML, and JSON.
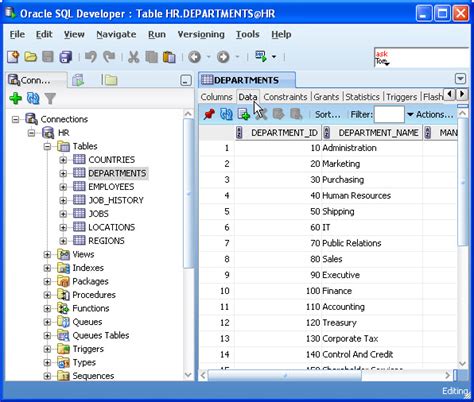
Best Practices
Here are some best practices to keep in mind when exporting Oracle SQL data to Excel using SQL Developer:
- Use meaningful file names and paths: When exporting data, use meaningful file names and paths that describe the data and the export format.
- Use the correct delimiter: When exporting data to a CSV file, use the correct delimiter to ensure that the data is properly separated.
- Test the export: Before exporting large amounts of data, test the export to ensure that the data is being exported correctly.
Gallery of Exporting Oracle SQL to Excel
Exporting Oracle SQL to Excel with SQL Developer
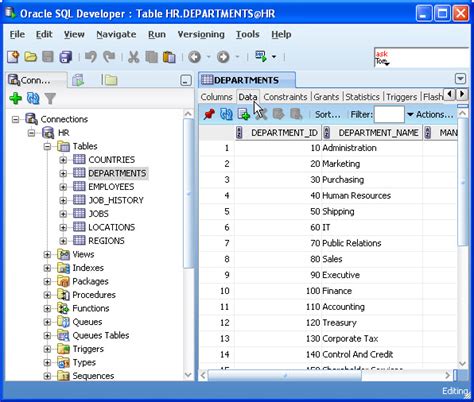
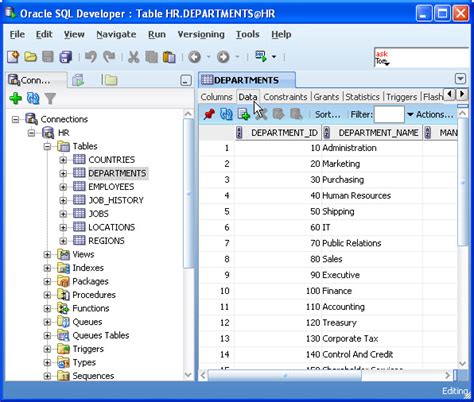
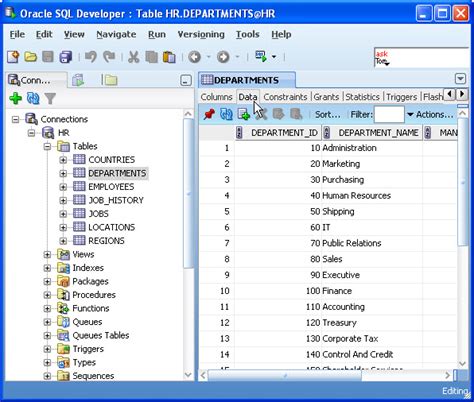
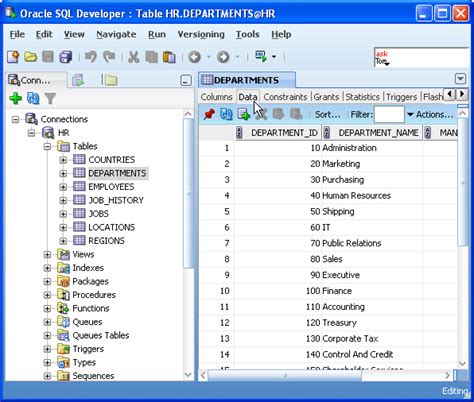
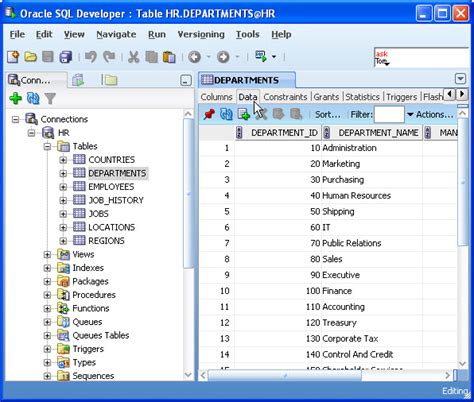
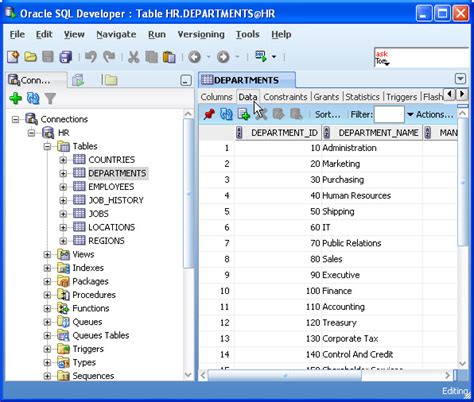
Frequently Asked Questions
Here are some frequently asked questions about exporting Oracle SQL data to Excel using SQL Developer:
- Q: Can I export data from Oracle SQL to Excel using other tools? A: Yes, there are other tools available that allow you to export data from Oracle SQL to Excel, such as Oracle's Data Pump and SQL*Loader.
- Q: Can I export data from Oracle SQL to other formats? A: Yes, SQL Developer allows you to export data to other formats, such as CSV, XML, and JSON.
- Q: Can I export large amounts of data using SQL Developer? A: Yes, SQL Developer can handle large amounts of data, but it's recommended to test the export before exporting large amounts of data.
By following the steps and tips outlined in this article, you can easily export Oracle SQL data to Excel using SQL Developer. Whether you're a developer, DBA, or business analyst, exporting data to Excel can help you analyze, manipulate, and visualize your data in a more efficient and effective way.
