Creating an Organizational Chart Template for Google Slides: A Step-by-Step Guide
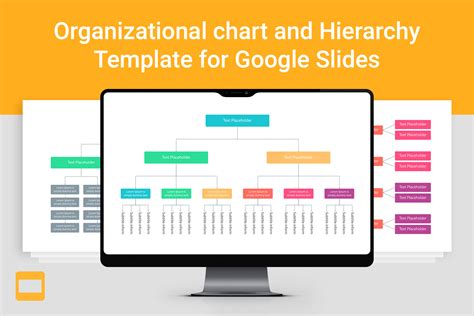
As a business owner, manager, or team leader, creating an organizational chart (org chart) is essential to visualize the structure and hierarchy of your organization. Google Slides is an excellent tool for creating org charts, but it can be overwhelming, especially if you're not familiar with its features. In this article, we'll walk you through the process of creating an org chart template for Google Slides, making it easy and hassle-free.
Why Create an Org Chart Template for Google Slides?
Creating an org chart template for Google Slides offers numerous benefits, including:
- Easy editing and customization
- Quick and efficient updates
- Consistent design and layout
- Simplified collaboration and sharing
- Compatibility with Google Workspace apps
Designing Your Org Chart Template
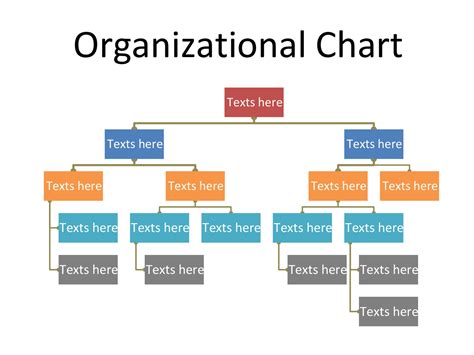
Before creating your org chart template, take some time to plan and design the layout. Consider the following factors:
- Company structure and hierarchy
- Department and team organization
- Employee roles and responsibilities
- Visual branding and color scheme
Tips for Creating a Visually Appealing Org Chart
- Use simple shapes and icons to represent employees and departments
- Choose a consistent color scheme and font style
- Use images and graphics to break up text and add visual interest
- Keep the design clean and uncluttered
Creating Your Org Chart Template in Google Slides
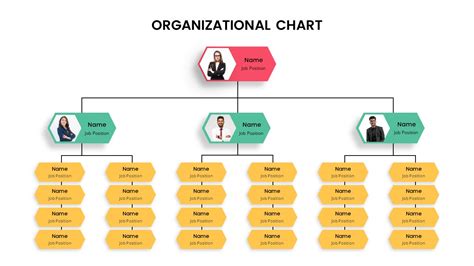
Now that you've planned and designed your org chart template, it's time to create it in Google Slides. Follow these steps:
- Open Google Slides and create a new presentation
- Choose a template or start from scratch
- Use the "Insert" menu to add shapes, icons, and images
- Customize the layout and design
- Add text and employee information
- Use the "Arrange" menu to align and organize elements
- Save and share your org chart template
Customizing Your Org Chart Template
- Use the "Theme" menu to change the color scheme and font style
- Add or remove elements as needed
- Use the "Undo" and "Redo" features to experiment with different designs
Tips for Working with Google Slides
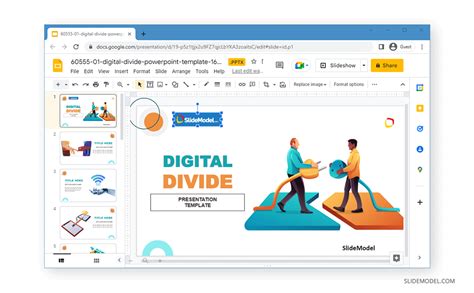
To get the most out of Google Slides, follow these tips:
- Use the "Collaboration" feature to work with others in real-time
- Take advantage of the "Revision History" feature to track changes
- Use the "Present" feature to share your org chart with others
- Experiment with different templates and design elements
Common Mistakes to Avoid
- Overcrowding the org chart with too much information
- Using too many colors or fonts
- Failing to keep the design consistent
- Not saving and sharing the template properly
Best Practices for Org Chart Templates
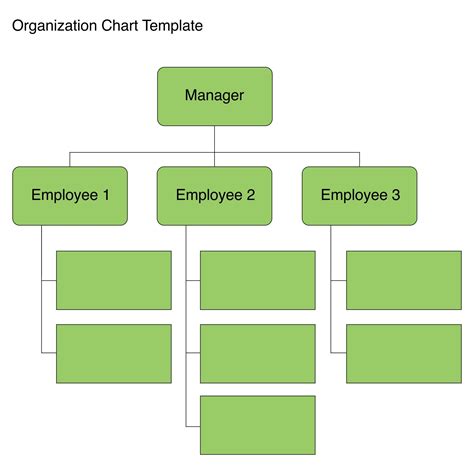
To create an effective org chart template, follow these best practices:
- Keep the design simple and clear
- Use a consistent layout and format
- Include all necessary information
- Regularly update and maintain the org chart
Benefits of Using an Org Chart Template
- Improved communication and collaboration
- Increased productivity and efficiency
- Enhanced employee engagement and motivation
- Better decision-making and planning
Conclusion
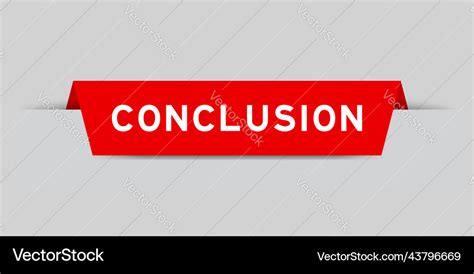
Creating an org chart template for Google Slides is a straightforward process that can help you visualize your organization's structure and hierarchy. By following the tips and best practices outlined in this article, you can create a effective org chart template that meets your needs.
Org Chart Template Gallery
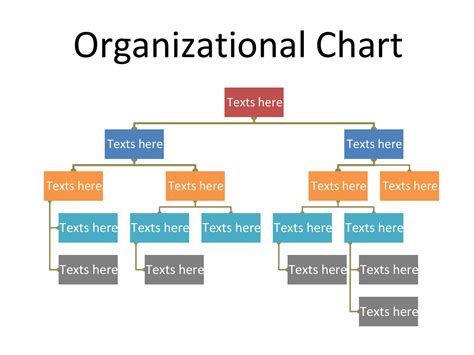
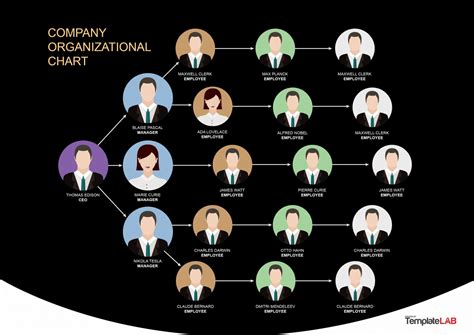
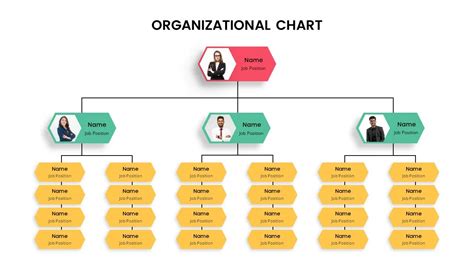
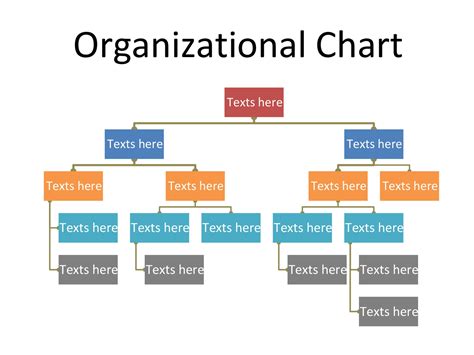
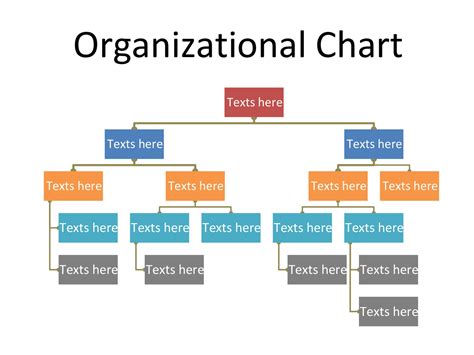
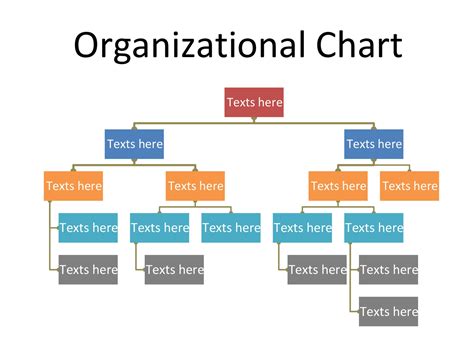
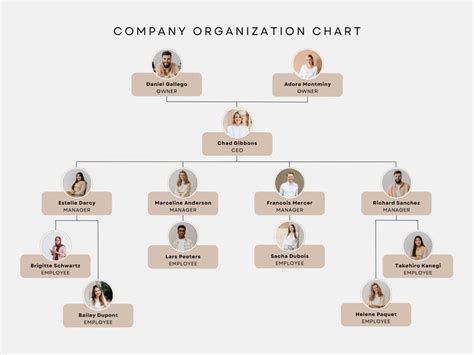
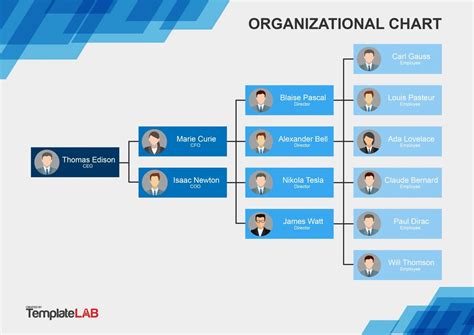
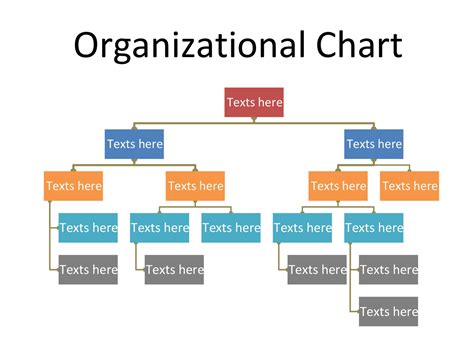
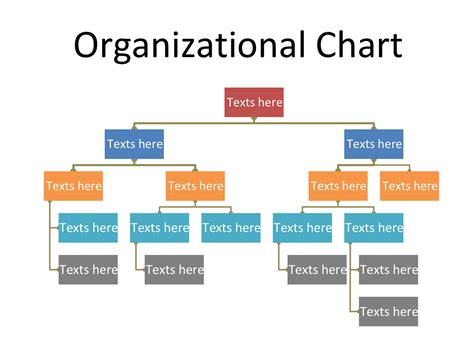
We hope this article has provided you with the necessary information and guidance to create an effective org chart template for Google Slides. Share your experiences and ask questions in the comments below!
