Creating organizational charts is an essential task for many professionals, particularly those in human resources, management, and leadership positions. Organizational charts, also known as org charts, are visual representations of a company's structure, showing the relationships between different departments, teams, and individuals. Google Slides is a popular presentation software that can be used to create org charts. Here are five ways to create organizational charts in Google Slides.
Understanding the Importance of Organizational Charts
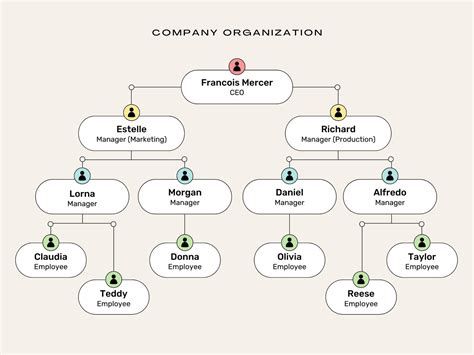
Organizational charts play a crucial role in communication, planning, and decision-making within an organization. They help to clarify the chain of command, identify roles and responsibilities, and facilitate collaboration between different teams. By creating an org chart, you can visualize the structure of your organization, identify gaps or inconsistencies, and make informed decisions about resource allocation and personnel management.
Method 1: Using Google Slides' Built-in Shapes
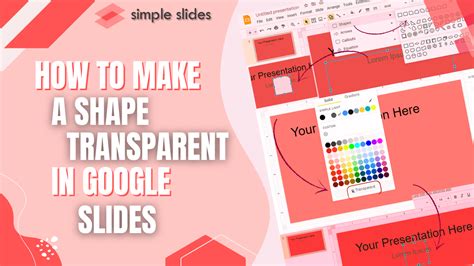
One of the easiest ways to create an org chart in Google Slides is to use the built-in shapes feature. To do this, follow these steps:
- Go to the "Insert" menu and select "Shape."
- Choose the shape you want to use for your org chart, such as a rectangle or a circle.
- Draw the shape on your slide and add text to it, such as the name of a department or team.
- Repeat this process for each department or team in your organization.
- Use the "Arrange" feature to align and organize your shapes into a hierarchical structure.
Tips for Using Shapes
- Use different colors or fill patterns to differentiate between different departments or teams.
- Use the "Layer" feature to arrange shapes in front of or behind each other, creating a sense of depth and hierarchy.
- Use the "Group" feature to group related shapes together, making it easier to move or resize them.
Method 2: Using Google Slides' SmartArt Feature
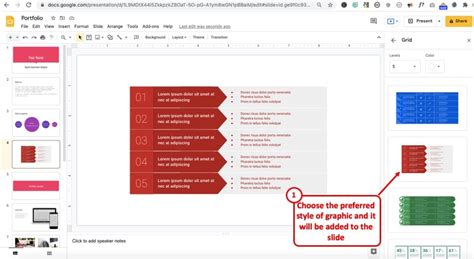
Google Slides also offers a SmartArt feature that allows you to create org charts using pre-designed templates. To use SmartArt, follow these steps:
- Go to the "Insert" menu and select "SmartArt."
- Choose the "Hierarchy" category and select the org chart template that best suits your needs.
- Customize the template by adding text, changing colors and fonts, and adjusting the layout.
Tips for Using SmartArt
- Use the "Text Pane" feature to add text to your org chart, making it easier to edit and format.
- Use the "Colors" feature to change the color scheme of your org chart, matching your company's brand or style.
- Use the "Shapes" feature to add or remove shapes from your org chart, creating a customized layout.
Method 3: Using Add-ons and Third-Party Tools
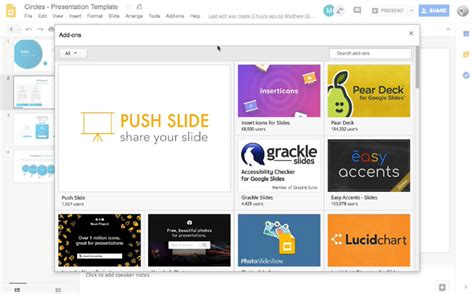
There are several add-ons and third-party tools available that can help you create org charts in Google Slides. Some popular options include:
- Lucidchart: A diagramming and design tool that offers a range of org chart templates and customization options.
- OrgChart: A specialized org chart tool that allows you to create and edit charts using a simple drag-and-drop interface.
- Gliffy: A diagramming and design tool that offers a range of org chart templates and customization options.
Tips for Using Add-ons and Third-Party Tools
- Research and compare different add-ons and tools to find the one that best suits your needs.
- Read reviews and check the pricing and features of each tool before committing.
- Use the "Insert" menu to add the add-on or tool to your Google Slides presentation.
Method 4: Using Google Slides' Tables Feature
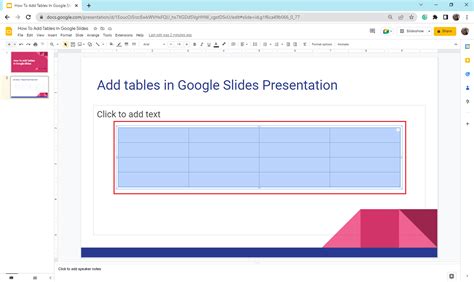
Another way to create an org chart in Google Slides is to use the tables feature. To do this, follow these steps:
- Go to the "Insert" menu and select "Table."
- Choose the number of rows and columns you need for your org chart.
- Add text and formatting to each cell, creating a simple org chart.
- Use the "Merge" feature to merge cells together, creating a hierarchical structure.
Tips for Using Tables
- Use different fonts and colors to differentiate between different departments or teams.
- Use the "Border" feature to add borders to your table, creating a sense of depth and hierarchy.
- Use the "Alignment" feature to align text and formatting within each cell.
Method 5: Using Google Slides' Diagrams Feature
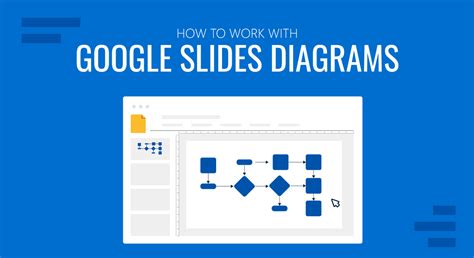
Google Slides also offers a diagrams feature that allows you to create org charts using pre-designed templates. To use diagrams, follow these steps:
- Go to the "Insert" menu and select "Diagram."
- Choose the "Org Chart" template and customize it by adding text and formatting.
- Use the "Shapes" feature to add or remove shapes from your org chart, creating a customized layout.
Tips for Using Diagrams
- Use the "Text Pane" feature to add text to your org chart, making it easier to edit and format.
- Use the "Colors" feature to change the color scheme of your org chart, matching your company's brand or style.
- Use the "Shapes" feature to add or remove shapes from your org chart, creating a customized layout.
Org Chart Image Gallery
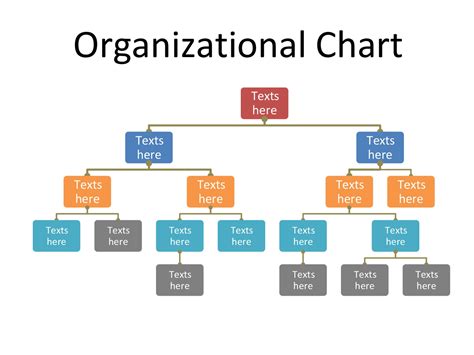
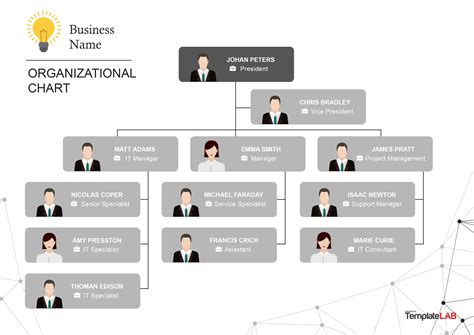

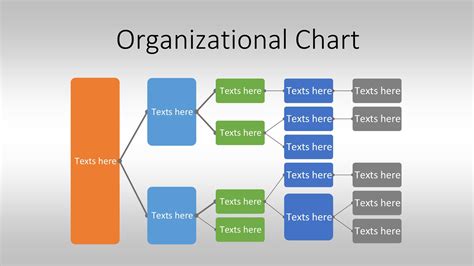
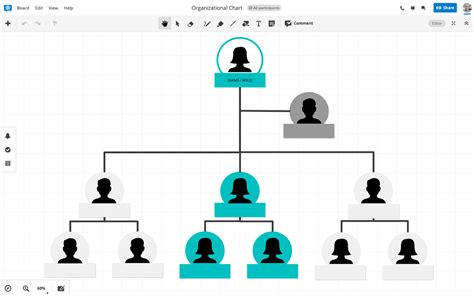
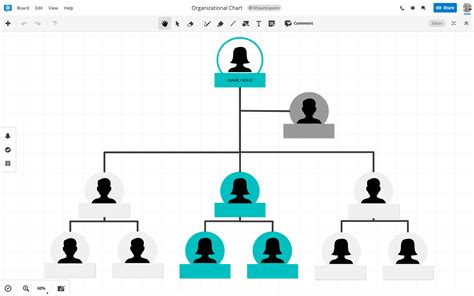
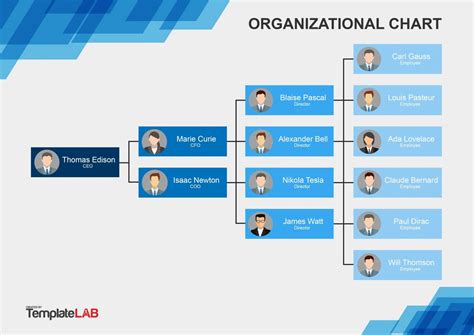
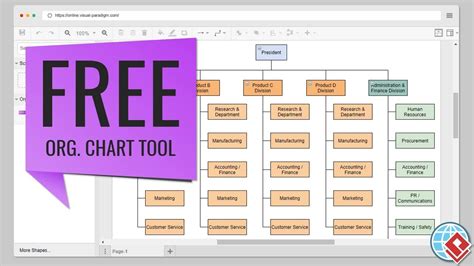
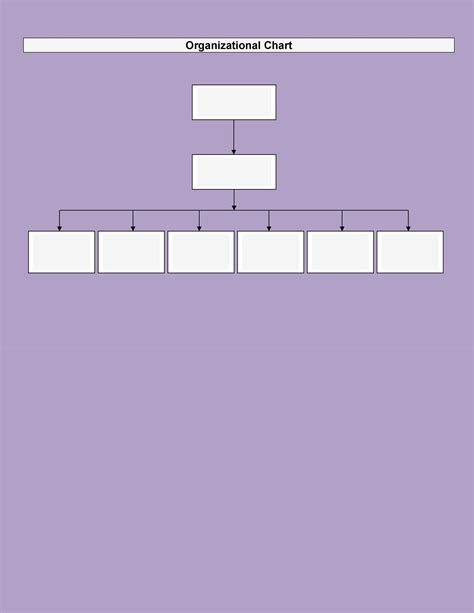
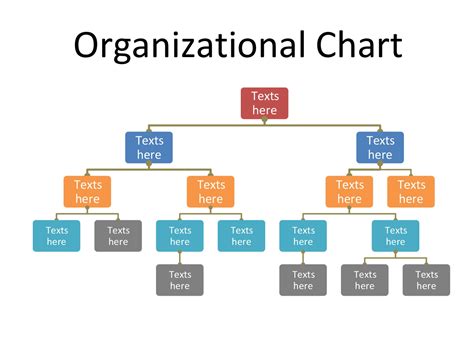
We hope this article has provided you with a comprehensive guide to creating organizational charts in Google Slides. Whether you choose to use shapes, SmartArt, add-ons, tables, or diagrams, there are many ways to create effective and visually appealing org charts. Remember to customize your chart to suit your company's brand and style, and don't hesitate to reach out if you have any questions or need further assistance.
We'd love to hear from you! Have you used any of these methods to create org charts in Google Slides? Do you have any tips or tricks to share? Let us know in the comments below.
