Intro
Discover how to create a distribution list in Outlook from Excel easily. Learn step-by-step how to import contacts, manage recipients, and send targeted emails. Simplify your email management with this efficient technique. Master Outlook distribution lists, Excel integration, and contact management for streamlined communication.
Creating a Distribution List in Outlook from Excel: A Step-by-Step Guide
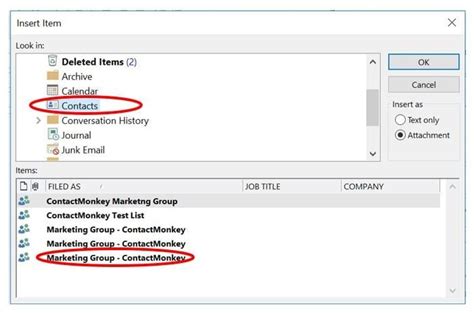
In today's fast-paced business environment, efficiently managing contact lists is crucial for effective communication. If you're looking for ways to create a distribution list in Outlook from Excel, you're in the right place. This article will guide you through a step-by-step process to help you achieve this task easily.
When you need to send emails to a large group of people, creating a distribution list can save you time and effort. Instead of typing individual email addresses, you can simply add the distribution list to the "To" field, and Outlook will take care of the rest.
Why Create a Distribution List in Outlook from Excel?
There are several reasons why you might want to create a distribution list in Outlook from Excel:
- Convenience: Excel provides an easy way to manage large datasets, including contact lists. By importing your Excel contacts into Outlook, you can create a distribution list quickly and efficiently.
- Accuracy: Excel allows you to easily edit and update contact information, reducing the risk of errors when creating a distribution list in Outlook.
- Flexibility: Distribution lists can be used for various purposes, such as sending newsletters, meeting invitations, or updates to colleagues and clients.
Step-by-Step Guide to Creating a Distribution List in Outlook from Excel
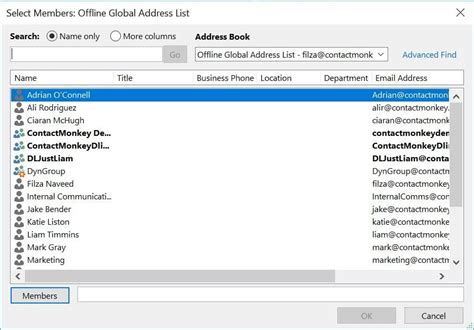
Follow these steps to create a distribution list in Outlook from Excel:
Step 1: Prepare Your Excel Contact List
- Open your Excel spreadsheet containing the contact list.
- Ensure the list includes the email addresses you want to add to the distribution list.
- Format the email addresses in a single column, with one email address per cell.
Step 2: Export the Excel Contact List to a CSV File
- Go to the "Data" tab in Excel.
- Click on "From Text/CSV" and select the "Export" option.
- Choose a location to save the CSV file and give it a name (e.g., "ContactList.csv").
- Click "Export" to save the file.
Step 3: Import the CSV File into Outlook
- Open Outlook and go to the "People" or "Contacts" section.
- Click on "File" and select "Options."
- In the "Options" window, click on "Advanced" and select "Import."
- Choose "Import from another program or file" and click "Next."
- Select "Comma Separated Values (Windows)" and click "Next."
- Browse to the location where you saved the CSV file and select it.
- Click "Next" and then "Finish" to import the contacts.
Step 4: Create a New Distribution List in Outlook
- In the "People" or "Contacts" section, click on "Home" and select "New Contact Group."
- Give the distribution list a name (e.g., "Marketing Team").
- Click "OK" to create the new distribution list.
Step 5: Add Contacts to the Distribution List
- In the "People" or "Contacts" section, select the contacts you want to add to the distribution list.
- Right-click on the selected contacts and choose "Add to Contact Group."
- Select the distribution list you created in Step 4.
- Click "OK" to add the contacts to the distribution list.
Tips and Variations
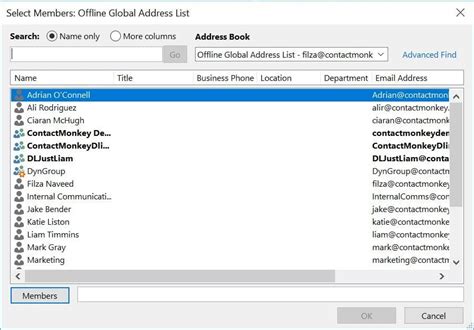
Here are some additional tips and variations to help you get the most out of your distribution list:
- Use multiple columns in Excel: If you have multiple email addresses for each contact (e.g., work and personal), you can create separate columns in Excel for each email address.
- Use conditional formatting in Excel: You can use conditional formatting in Excel to highlight contacts that are missing email addresses or have other errors.
- Use Outlook's built-in contact import tool: Outlook has a built-in contact import tool that allows you to import contacts from a variety of sources, including Excel.
- Create multiple distribution lists: You can create multiple distribution lists in Outlook, each with its own set of contacts.
Common Issues and Troubleshooting
- Error importing CSV file: Make sure the CSV file is in the correct format and that the email addresses are in a single column.
- Contacts not being added to the distribution list: Ensure that the contacts are selected correctly and that the distribution list is selected as the destination.
- Distribution list not sending emails: Check that the distribution list is configured correctly and that the email addresses are valid.
Conclusion
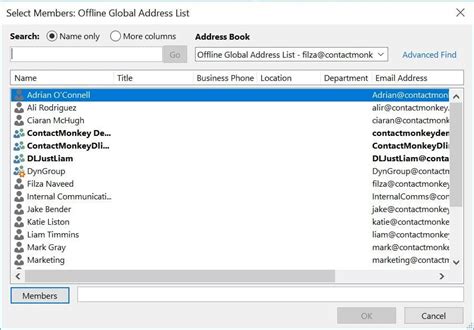
Creating a distribution list in Outlook from Excel is a straightforward process that can save you time and effort when sending emails to large groups of people. By following the steps outlined in this article, you can easily create a distribution list and start streamlining your email communications.
We hope this article has been helpful in guiding you through the process of creating a distribution list in Outlook from Excel. If you have any questions or need further assistance, please don't hesitate to ask.
Outlook Distribution List Image Gallery
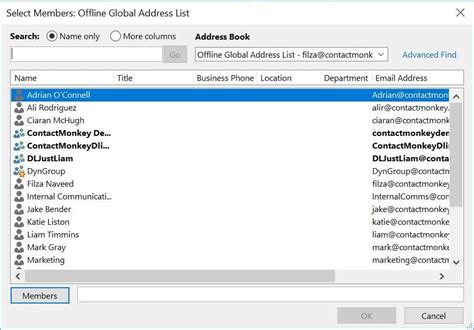
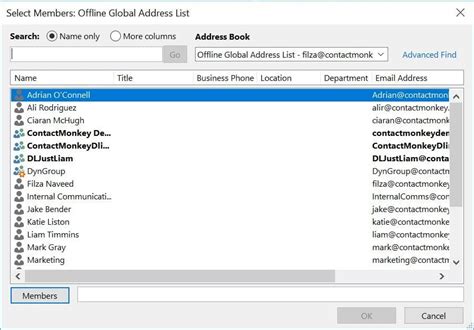
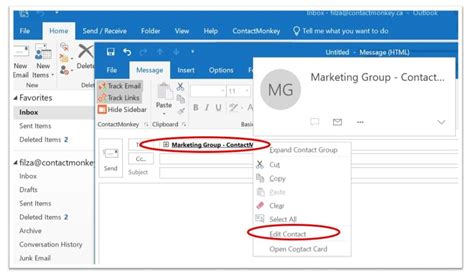
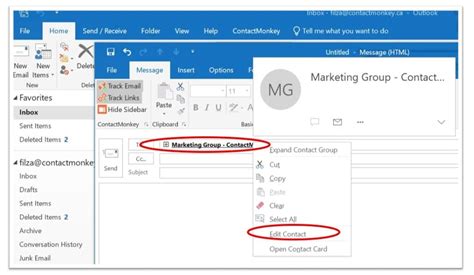
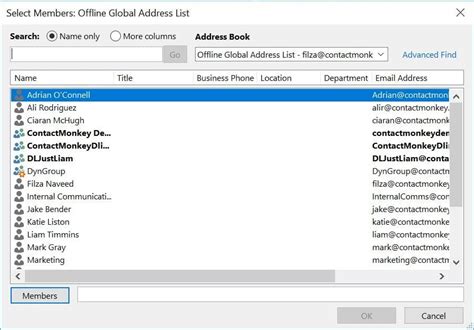
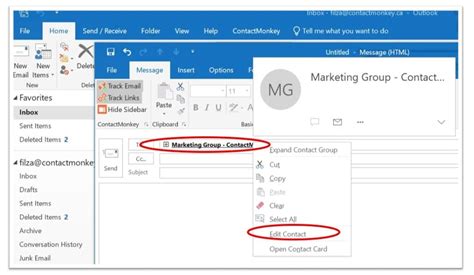
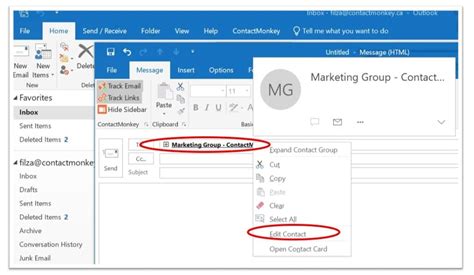
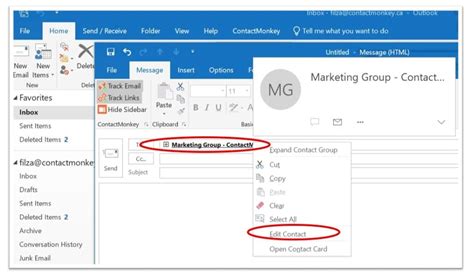
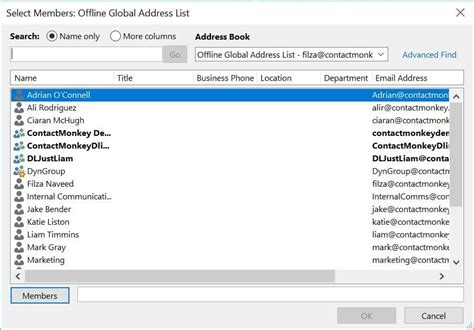
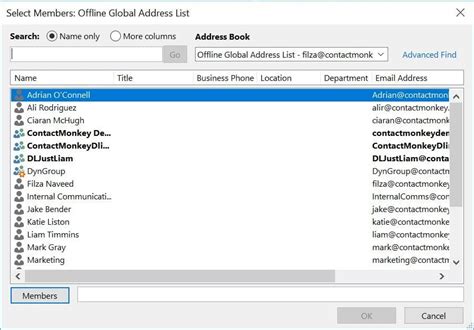
FAQs:
Q: Can I create a distribution list in Outlook from a different spreadsheet program? A: Yes, you can create a distribution list in Outlook from other spreadsheet programs, such as Google Sheets or LibreOffice Calc.
Q: Can I add multiple email addresses to a single contact in the distribution list? A: Yes, you can add multiple email addresses to a single contact in the distribution list.
Q: Can I use distribution lists for other purposes, such as sending meeting invitations? A: Yes, distribution lists can be used for various purposes, including sending meeting invitations and newsletters.
Share your thoughts and experiences with creating distribution lists in Outlook from Excel in the comments below!
