Outlook email templates with fillable fields can save you a significant amount of time and effort in your daily email communication. Whether you're sending emails to clients, colleagues, or customers, having pre-designed templates with customizable fields can streamline your workflow and ensure consistency in your communication.
In this article, we'll explore five ways to create Outlook email templates with fillable fields, making it easier for you to manage your email tasks.
Why Use Email Templates with Fillable Fields?
Before we dive into the methods, let's quickly discuss the benefits of using email templates with fillable fields.
- Time-saving: Email templates save you time by providing a pre-designed format that you can use repeatedly.
- Consistency: Templates ensure consistency in your email communication, which is essential for maintaining a professional image.
- Efficiency: Fillable fields allow you to customize the template quickly, making it easier to personalize your emails.
Method 1: Using Quick Parts in Outlook
Outlook's Quick Parts feature allows you to create and store reusable blocks of text, including email templates with fillable fields.
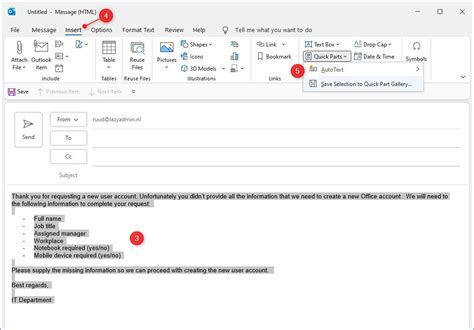
To use Quick Parts:
- Open Outlook and compose a new email.
- Click on the "Insert" tab in the ribbon.
- Click on "Quick Parts" and select "Save Selection to Quick Part Gallery."
- In the "Create New Building Block" dialog box, enter a name and description for your template.
- To add fillable fields, insert placeholders using the "Insert" tab's "Field" option.
- Save your Quick Part and reuse it whenever needed.
Method 2: Creating a Template in Outlook's Template Editor
Outlook's Template Editor allows you to create and edit email templates, including those with fillable fields.
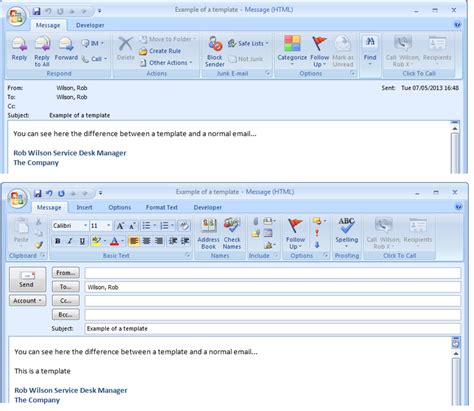
To use the Template Editor:
- Open Outlook and go to the "Developer" tab in the ribbon.
- Click on "Design a Form" and select "Email Template."
- In the Template Editor, create your template and add fillable fields using the "Insert" tab's "Field" option.
- Save your template as an OFT file.
Method 3: Using Add-ins and Plugins
Third-party add-ins and plugins, such as Mailchimp or Boomerang, can help you create email templates with fillable fields in Outlook.
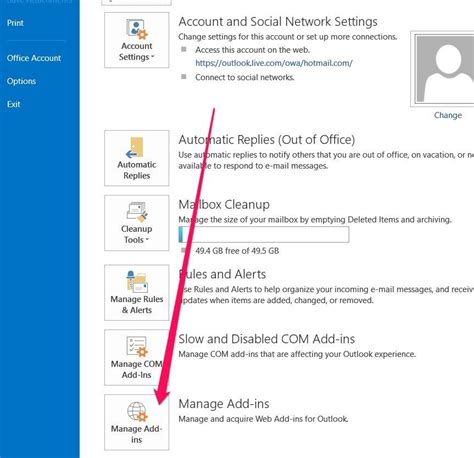
To use add-ins and plugins:
- Search for and install an add-in or plugin that offers email template creation with fillable fields.
- Follow the add-in's or plugin's instructions to create and customize your email template.
Method 4: Creating a Template in Microsoft Word
You can also create an email template with fillable fields in Microsoft Word and then import it into Outlook.
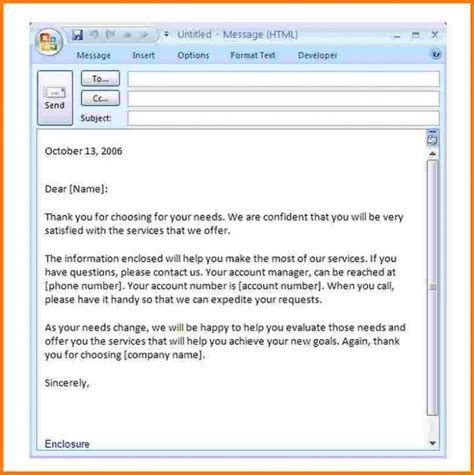
To create a template in Word:
- Open Microsoft Word and create a new document.
- Design your email template and add fillable fields using the "Insert" tab's "Field" option.
- Save your template as a Word document.
Method 5: Using Online Email Template Builders
Online email template builders, such as Hubspot or Campaign Monitor, offer pre-designed templates with fillable fields that you can use in Outlook.
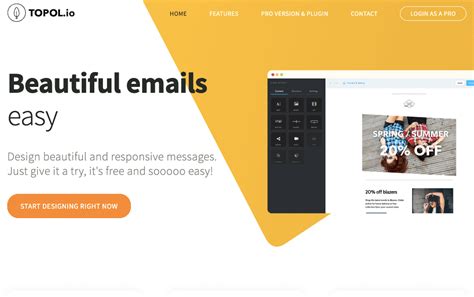
To use online email template builders:
- Search for an online email template builder that offers Outlook-compatible templates.
- Choose a template and customize it using the builder's interface.
- Export your template as an OFT file or copy the HTML code to use in Outlook.
Gallery of Outlook Email Templates
Outlook Email Template Gallery
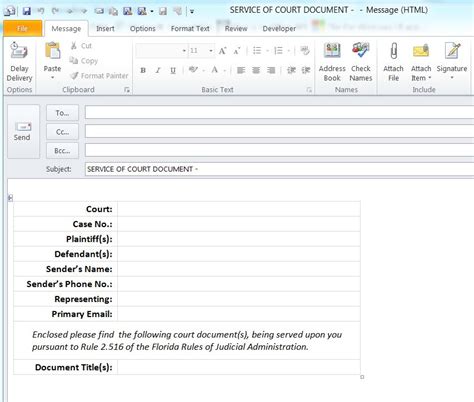
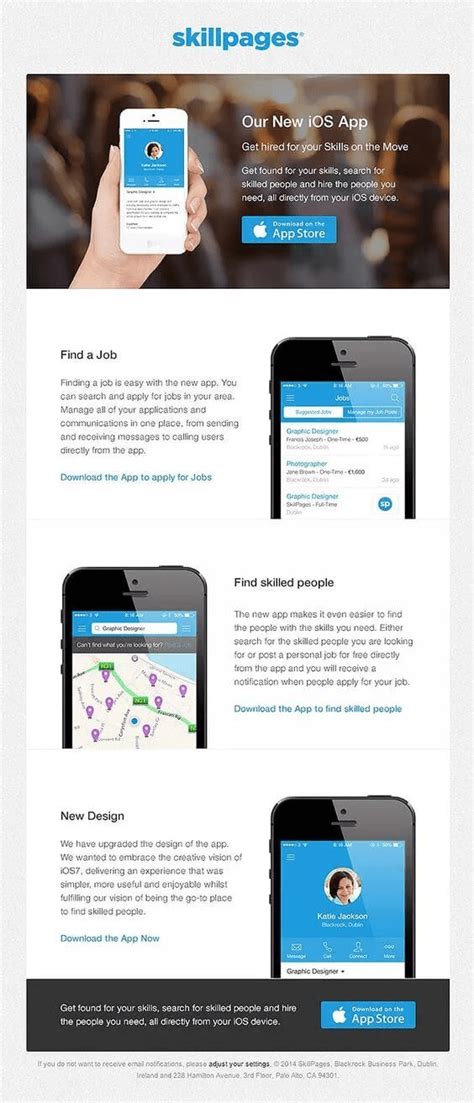
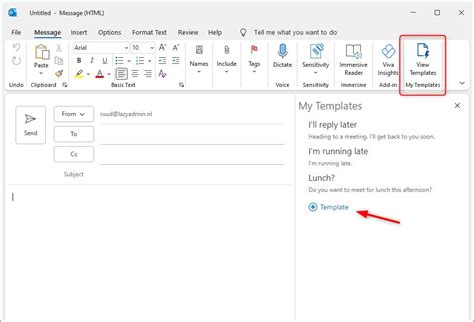
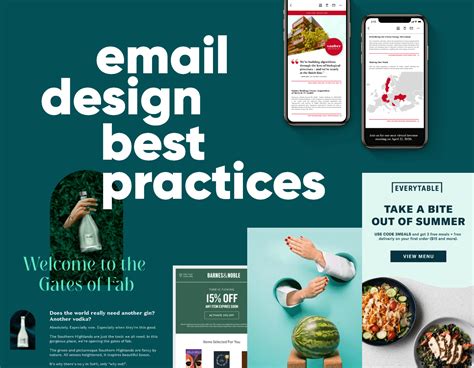
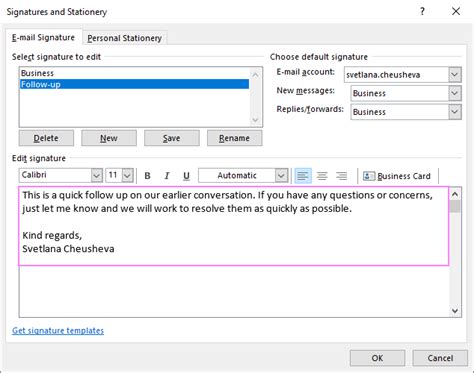
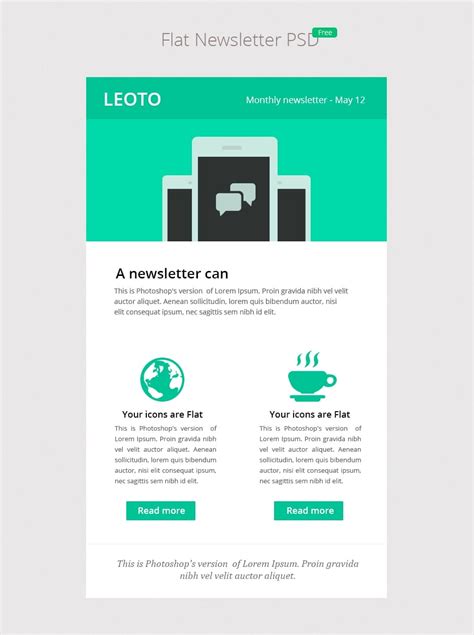
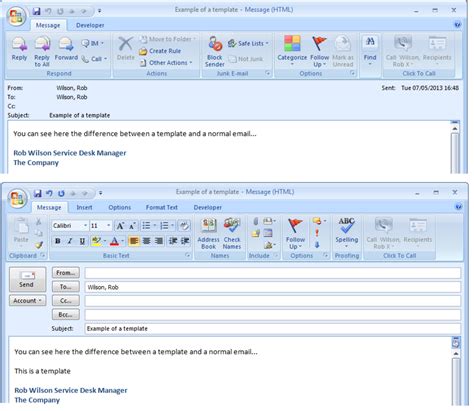
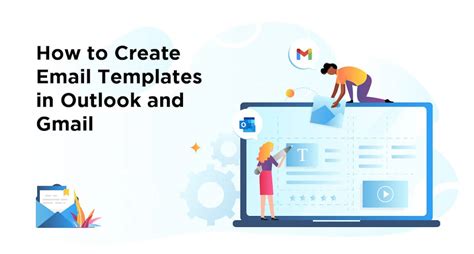
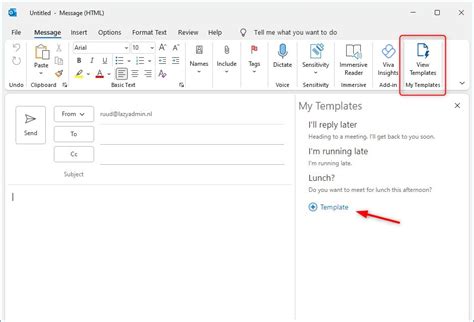
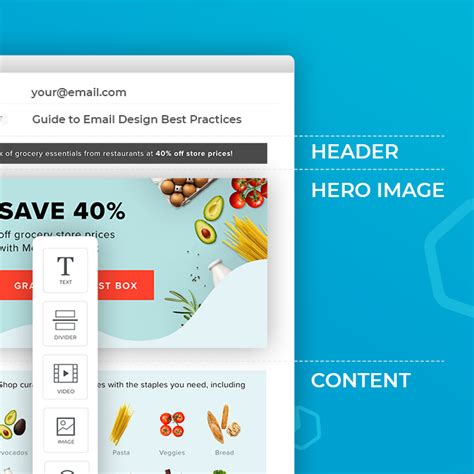
Start Creating Your Outlook Email Templates Today!
Creating Outlook email templates with fillable fields can save you time and effort in your daily email communication. Try out one of the methods above and start creating your own email templates today!
Share your favorite email template creation method in the comments below!
