Managing and analyzing large distribution lists in Microsoft Outlook can be a daunting task, especially when you need to share or manipulate the data in other applications. Exporting your Outlook distribution list to Excel is a great way to simplify this process, but it's not always straightforward. In this article, we'll walk you through the steps to export your Outlook distribution list to Excel with ease.
Why Export Outlook Distribution List to Excel?
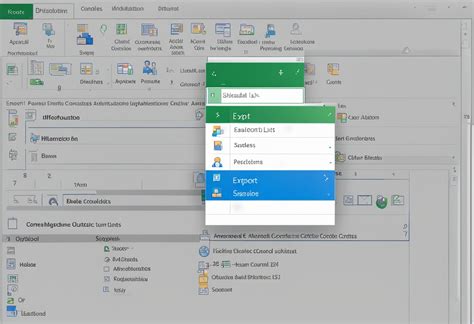
Before we dive into the process, let's explore the benefits of exporting your Outlook distribution list to Excel. Some of the key advantages include:
- Data analysis: Excel provides a powerful platform for data analysis, making it easy to sort, filter, and manipulate your distribution list data.
- Sharing and collaboration: Excel files can be easily shared with others, either within your organization or externally, making it simple to collaborate on distribution list management.
- Reporting and visualization: Excel offers a range of reporting and visualization tools, allowing you to create custom reports and dashboards to help you better understand your distribution list data.
Methods to Export Outlook Distribution List to Excel
There are several methods to export your Outlook distribution list to Excel, including:
Method 1: Using the Outlook Built-in Export Feature
Outlook provides a built-in export feature that allows you to export your distribution list to a CSV file, which can then be easily imported into Excel.
- Open Outlook and navigate to the "People" or "Contacts" section.
- Select the distribution list you want to export.
- Click on "File" > "Options" > "Advanced" > "Export".
- Choose "Comma Separated Values (Windows)" as the file format.
- Select the fields you want to export and click "Export".
Method 2: Using the Outlook VBA Macro
If you're comfortable with VBA macros, you can create a custom script to export your distribution list to Excel.
- Open the Visual Basic Editor by pressing "Alt + F11" or by navigating to "Developer" > "Visual Basic" in the ribbon.
- Create a new module by clicking "Insert" > "Module".
- Paste the following code into the module:
Sub ExportDistributionListToExcel()
Dim olApp As New Outlook.Application
Dim olNamespace As Namespace
Dim olDistributionList As MAPIFolder
Dim xlApp As New Excel.Application
Dim xlWorkbook As Workbook
Set olNamespace = olApp.GetNamespace("MAPI")
Set olDistributionList = olNamespace.GetDefaultFolder(olPublicFoldersAllPublicFolders).Folders("Your Distribution List Name")
Set xlApp = New Excel.Application
Set xlWorkbook = xlApp.Workbooks.Add
For Each olItem In olDistributionList.Items
xlWorkbook.Sheets(1).Cells(Row, 1).Value = olItem.FullName
xlWorkbook.Sheets(1).Cells(Row, 2).Value = olItem.EmailAddress
Row = Row + 1
Next olItem
xlWorkbook.SaveAs "C:\YourFilePath\YourFileName.xlsx"
xlApp.Quit
Set xlApp = Nothing
Set xlWorkbook = Nothing
End Sub
- Update the code to reflect your distribution list name and file path.
- Run the macro by clicking "Run" > "ExportDistributionListToExcel".
Method 3: Using Third-Party Add-ins
There are several third-party add-ins available that can simplify the process of exporting your Outlook distribution list to Excel.
- Install and configure the add-in according to the manufacturer's instructions.
- Select the distribution list you want to export.
- Click on the add-in button in the ribbon to export the list to Excel.
Choosing the Right Method for Your Needs
When deciding which method to use, consider the following factors:
- Ease of use: If you're not comfortable with VBA macros or third-party add-ins, the built-in export feature may be the simplest option.
- Customization: If you need to customize the export process or manipulate the data in specific ways, a VBA macro or third-party add-in may be a better choice.
- Frequency of export: If you need to export your distribution list regularly, a third-party add-in or VBA macro may be more efficient in the long run.
Tips and Variations
- Use the correct file format: Make sure to export your distribution list in a file format that can be easily imported into Excel, such as CSV or XLSX.
- Select the right fields: Choose the fields you want to export carefully, as some fields may not be relevant or may contain sensitive information.
- Use Excel formulas and functions: Once you've exported your distribution list to Excel, you can use formulas and functions to manipulate and analyze the data.
Outlook Distribution List to Excel Image Gallery
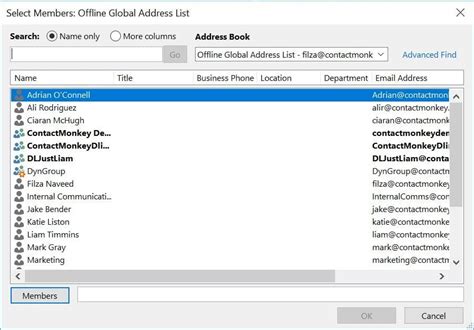
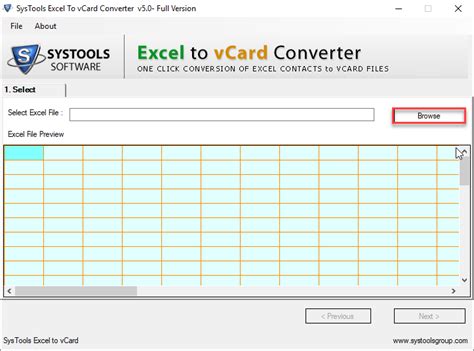
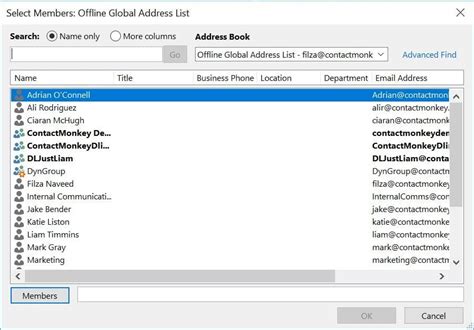
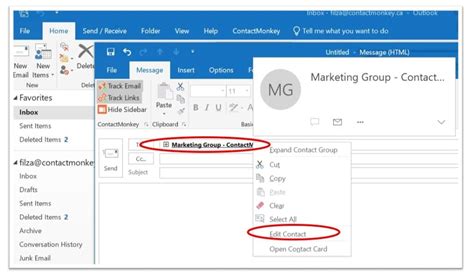
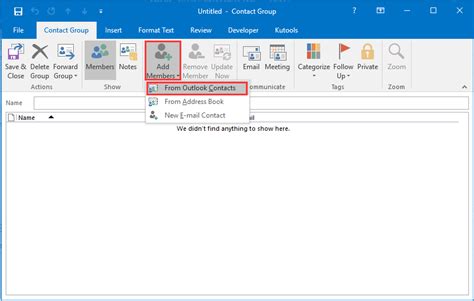
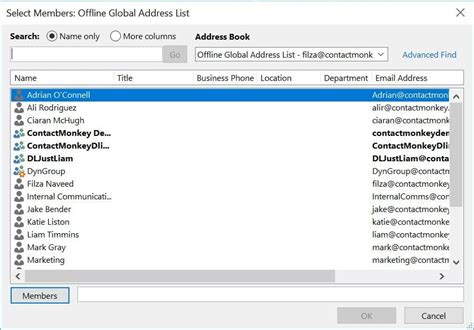
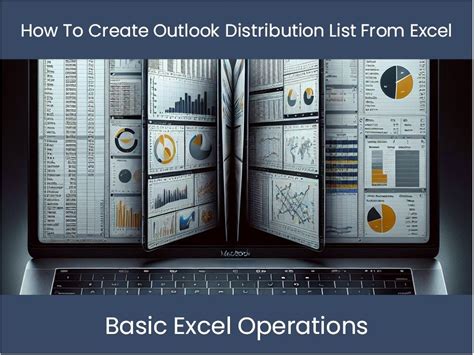

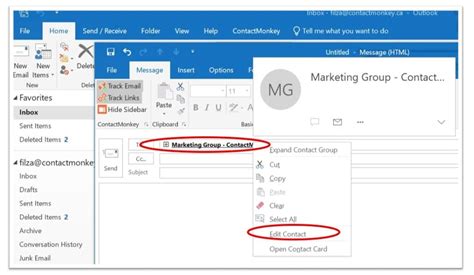
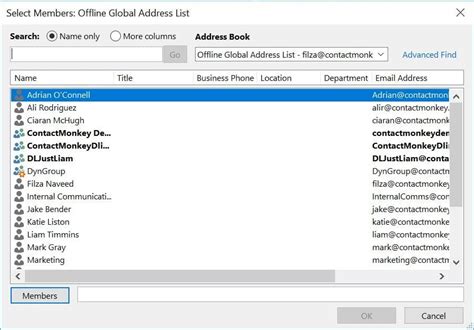
Conclusion
Exporting your Outlook distribution list to Excel can be a powerful way to simplify data analysis and sharing. By following the methods outlined in this article, you can easily export your distribution list to Excel and start analyzing and visualizing your data. Whether you choose to use the built-in export feature, a VBA macro, or a third-party add-in, the key is to find the method that works best for your needs. Happy exporting!
