Excel is a powerful tool for data analysis and visualization, but sometimes macros can be a hindrance. Whether you're dealing with security concerns or simply prefer a macro-free experience, there are ways to open Excel without enabling macros. In this article, we'll explore five methods to achieve this, ensuring you can work efficiently and safely.
Understanding Macros in Excel
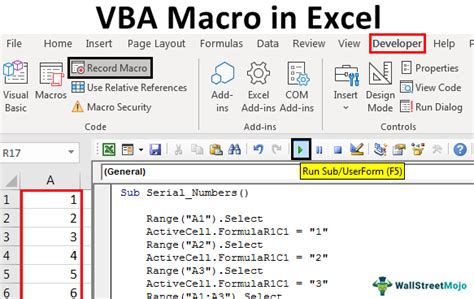
Before we dive into the methods, it's essential to understand what macros are and why you might want to disable them. Macros are sets of instructions that automate tasks in Excel, but they can also pose security risks if not properly validated. When you open an Excel file with macros, you'll often receive a warning prompt asking if you want to enable or disable them.
Why Disable Macros?
- Security concerns: Macros can contain malicious code that can harm your computer or compromise your data.
- Performance issues: Macros can slow down Excel, especially if they're complex or poorly written.
- Compatibility problems: Macros might not work correctly across different versions of Excel or operating systems.
Method 1: Disable Macros through Excel Settings
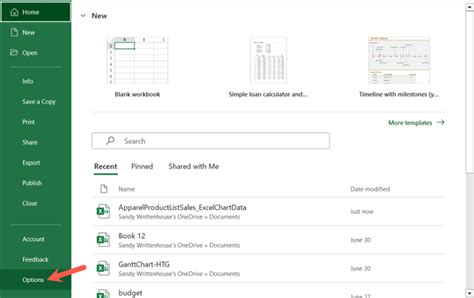
You can disable macros through Excel's Trust Center settings. Here's how:
- Open Excel and go to the "File" tab.
- Click on "Options" and select "Trust Center."
- Click on "Trust Center Settings" and navigate to the "Macro Settings" section.
- Select "Disable all macros except digitally signed macros" or "Disable all macros without notification."
- Click "OK" to save the changes.
Method 2: Use the "Do Not Open" Option
When you open an Excel file with macros, you'll see a warning prompt. You can choose to "Disable Macros" or "Enable Macros." If you select "Disable Macros," the file will open without executing the macros.
Alternatively, you can right-click on the Excel file, select "Properties," and check the box next to "Do not open this file." This will prevent the file from opening with macros enabled.
Method 3: Open Excel in Safe Mode
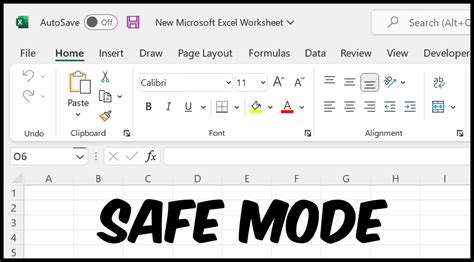
You can open Excel in Safe Mode, which disables macros and other add-ins. To do this:
- Press the "Windows" key + "R" to open the Run dialog box.
- Type "excel /safe" and press Enter.
- Excel will open in Safe Mode, and you can work on your file without macros.
Method 4: Use the "Trust Center" to Disable Macros for Specific Files
You can disable macros for specific files by adding them to the "Trusted Locations" list in the Trust Center. Here's how:
- Open the Trust Center settings (as described in Method 1).
- Navigate to the "Trusted Locations" section.
- Click "Add new location" and select the file or folder you want to trust.
- Check the box next to "Subfolders of this location are also trusted."
- Click "OK" to save the changes.
Method 5: Use a Third-Party Add-in or Software
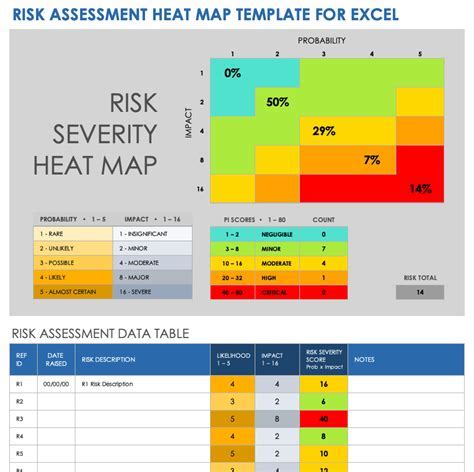
There are third-party add-ins and software available that can help you manage macros and improve Excel's security. Some popular options include:
- ASAP Utilities: A collection of tools that includes a macro-disabling feature.
- XLTools: A suite of add-ins that offers advanced security features, including macro management.
These tools can provide additional functionality and flexibility when working with Excel files.
Gallery of Excel Macro Management
Excel Macro Management Gallery
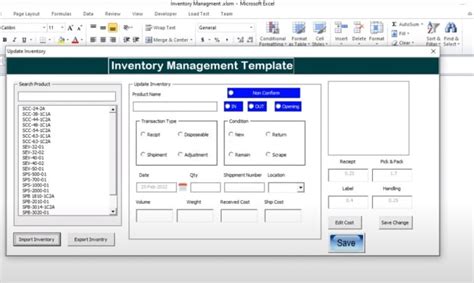
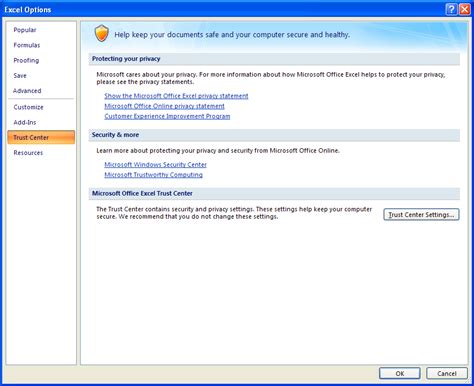
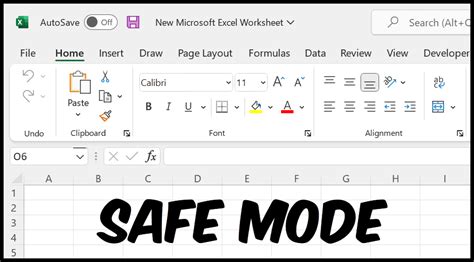

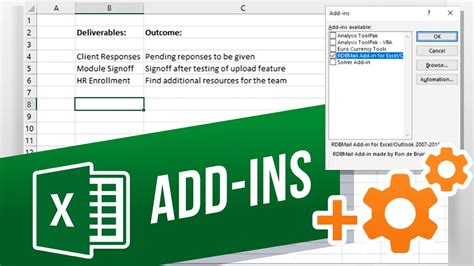
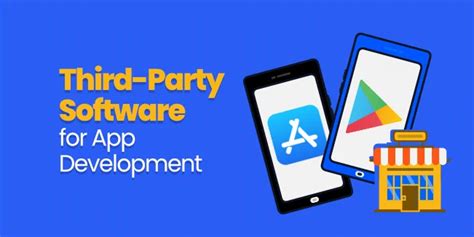
We hope this article has helped you understand the importance of managing macros in Excel and provided you with effective methods to open Excel without macros. Whether you're dealing with security concerns or simply prefer a macro-free experience, these methods will help you work efficiently and safely.
Take Action
Try out the methods outlined in this article and explore the additional resources provided in the gallery. Share your experiences and tips for managing macros in Excel in the comments section below. Don't forget to share this article with your colleagues and friends who might benefit from this information.
