Creating informative and engaging charts is an essential skill for anyone working with data. When it comes to comparing two datasets, overlaying graphs in Excel can be a powerful tool. Not only does it save space, but it also allows for a direct comparison of the data, making it easier to spot trends and correlations.
In this article, we will explore the different methods to overlay two graphs in Excel, including using the built-in chart tools, creating a combo chart, and using the VBA editor.
Why Overlay Graphs in Excel?
Before we dive into the methods, let's discuss the benefits of overlaying graphs in Excel.
- Space-saving: By overlaying two graphs, you can save space in your spreadsheet, making it easier to read and understand.
- Comparison: Overlaying graphs allows for a direct comparison of the data, making it easier to spot trends and correlations.
- Clarity: By displaying two datasets on the same chart, you can clearly see how they relate to each other.
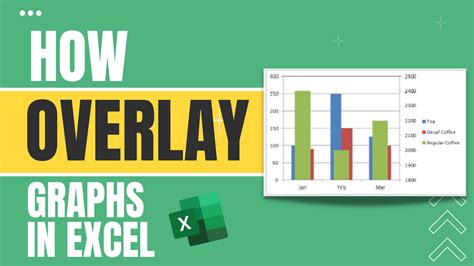
Method 1: Using the Built-in Chart Tools
The easiest way to overlay two graphs in Excel is by using the built-in chart tools. Here's how:
- Select the data range for the first graph.
- Go to the "Insert" tab and click on the "Chart" button.
- Choose a chart type, such as a line chart or column chart.
- Click on the "OK" button to create the chart.
- Select the data range for the second graph.
- Right-click on the chart and select "Select Data".
- In the "Select Data Source" dialog box, click on the "Add" button.
- Select the data range for the second graph and click on the "OK" button.
The two graphs will now be overlaid on the same chart.
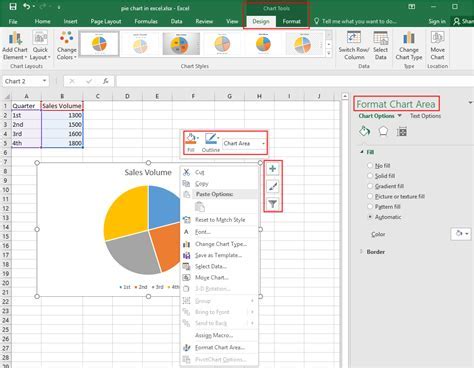
Method 2: Creating a Combo Chart
Another way to overlay two graphs in Excel is by creating a combo chart. Here's how:
- Select the data range for the first graph.
- Go to the "Insert" tab and click on the "Chart" button.
- Choose a chart type, such as a line chart or column chart.
- Click on the "OK" button to create the chart.
- Select the data range for the second graph.
- Right-click on the chart and select "Change Chart Type".
- In the "Change Chart Type" dialog box, select the "Combo" option.
- Choose a chart type for the second graph and click on the "OK" button.
The two graphs will now be overlaid on the same chart.
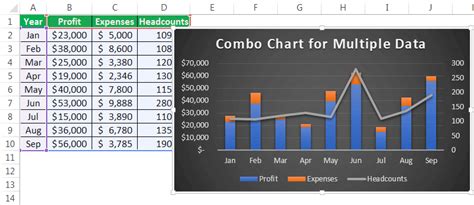
Method 3: Using the VBA Editor
If you want more control over the overlaying process, you can use the VBA editor. Here's how:
- Open the VBA editor by pressing "Alt + F11" or by navigating to the "Developer" tab and clicking on the "Visual Basic" button.
- In the VBA editor, create a new module by clicking on the "Insert" menu and selecting "Module".
- Paste the following code into the module:
Sub OverlayGraphs()
Dim chart As Chart
Set chart = ActiveSheet.ChartObjects(1).Chart
' Add a new series to the chart
chart.SeriesCollection.NewSeries
chart.SeriesCollection(2).Values = Range("B:B")
' Set the chart type for the new series
chart.SeriesCollection(2).ChartType = xlLine
' Set the axis for the new series
chart.SeriesCollection(2).AxisGroup = xlPrimary
End Sub
- Replace the "B:B" range with the range of the second graph.
- Run the macro by clicking on the "Run" button or by pressing "F5".
The two graphs will now be overlaid on the same chart.
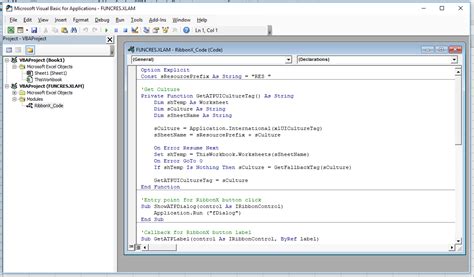
Tips and Variations
- Use different colors: To make the overlayed graphs easier to read, use different colors for each graph.
- Use different chart types: Experiment with different chart types, such as line charts, column charts, or area charts, to find the best way to display your data.
- Add a secondary axis: If the two graphs have different scales, consider adding a secondary axis to make it easier to read.
- Use Excel's built-in formatting tools: Use Excel's built-in formatting tools, such as the "Format" tab, to customize the appearance of your chart.
Overlay Graphs in Excel Image Gallery
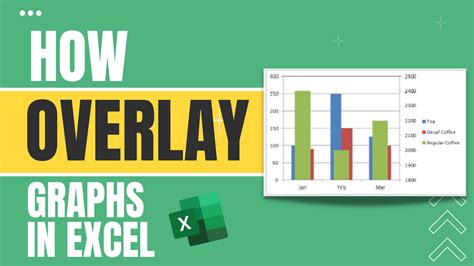
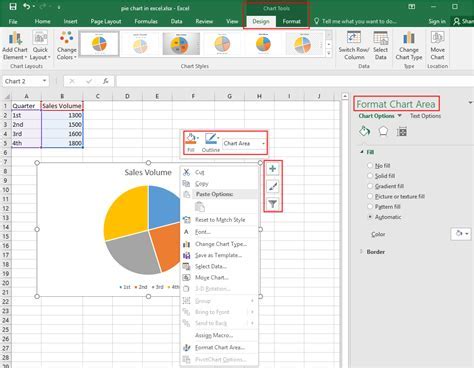
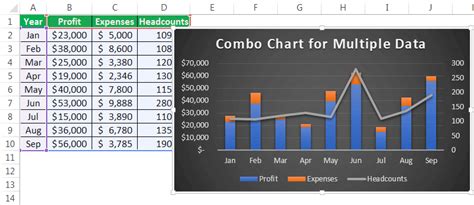
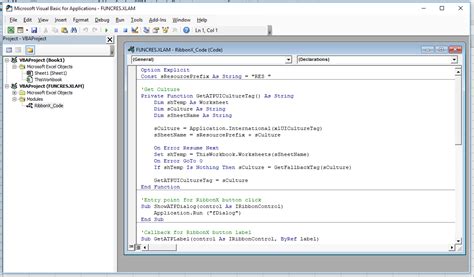
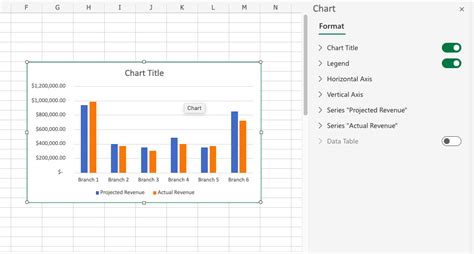
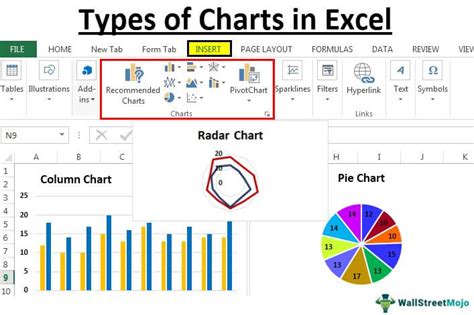
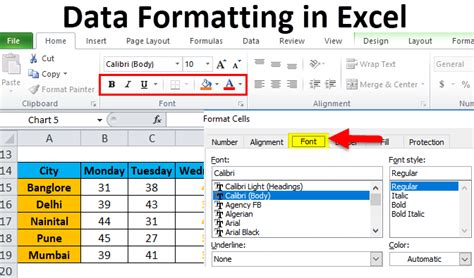
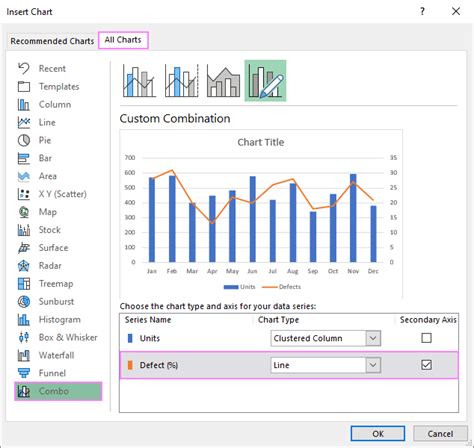
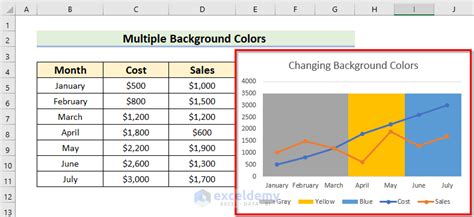
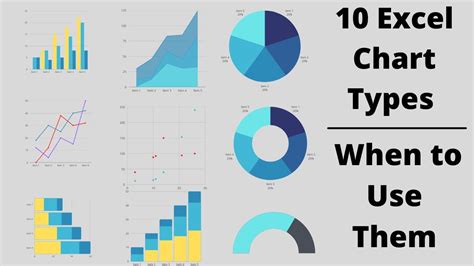
Conclusion
Overlaying graphs in Excel can be a powerful tool for comparing two datasets. By using the built-in chart tools, creating a combo chart, or using the VBA editor, you can create informative and engaging charts that help you spot trends and correlations. Remember to use different colors, chart types, and formatting tools to make your charts easier to read. With practice and experimentation, you can become a master of overlaying graphs in Excel.
