Unlocking the Power of Overlay Graphs in Excel
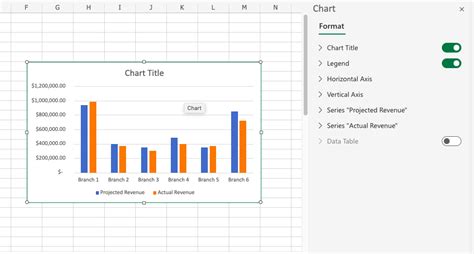
In the world of data analysis, visualization is key to understanding complex information. Among the many chart types available in Excel, overlay graphs offer a unique way to display multiple data sets in a single chart. By mastering overlay graphs, you can create informative and engaging visualizations that help you communicate insights more effectively. In this article, we'll explore the top 5 ways to master overlay graphs in Excel.
When working with multiple data sets, it's essential to find a way to showcase them in a clear and concise manner. Overlay graphs allow you to layer different data sets on top of each other, creating a comprehensive visual representation. By using different colors, symbols, and formatting options, you can make your overlay graphs more readable and visually appealing.
With the latest versions of Excel, creating overlay graphs has become easier than ever. The software offers a range of features and tools that enable you to customize your charts and make them more effective. From using different chart types to adding interactive elements, we'll cover the top 5 ways to master overlay graphs in Excel.
1. Choosing the Right Chart Type
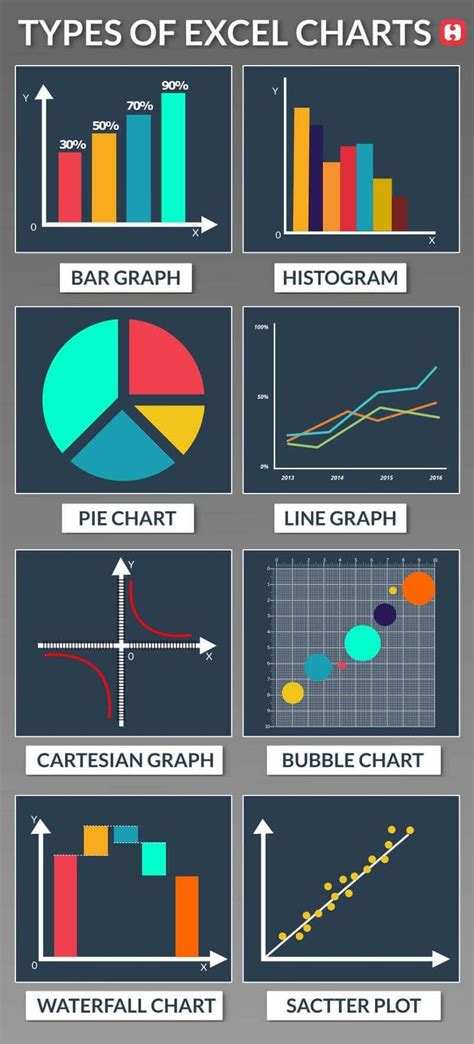
When creating an overlay graph, the first step is to choose the right chart type. Excel offers a variety of chart types, each with its strengths and weaknesses. For overlay graphs, the most commonly used chart types are:
- Line charts: Ideal for showing trends and patterns over time.
- Column charts: Suitable for comparing categorical data.
- Area charts: Perfect for displaying cumulative totals.
To create an overlay graph, you'll typically use a combination of these chart types. For example, you might use a line chart to show a trend and overlay it with a column chart to highlight specific data points.
Selecting the Right Chart Type for Your Data
When choosing a chart type, consider the type of data you're working with and the story you want to tell. If you're working with time-series data, a line chart might be the best option. If you're comparing categorical data, a column chart could be more effective.
By selecting the right chart type, you'll set the foundation for a clear and informative overlay graph.
2. Customizing Your Chart
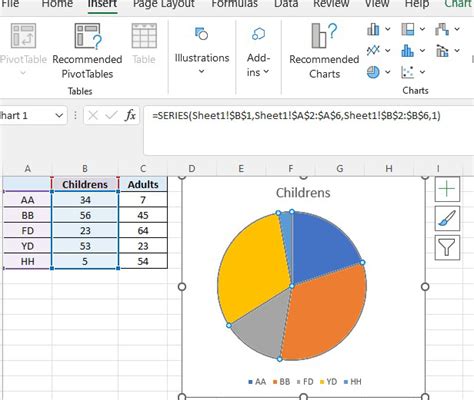
Once you've chosen the right chart type, it's time to customize your overlay graph. Excel offers a range of tools and features that enable you to personalize your chart and make it more engaging.
- Colors: Use different colors to differentiate between data sets and make your chart more readable.
- Symbols: Add symbols to your chart to highlight specific data points or trends.
- Formatting: Use formatting options to change the appearance of your chart, including font styles, sizes, and colors.
By customizing your chart, you can make your overlay graph more visually appealing and effective.
Adding Interactive Elements
To take your overlay graph to the next level, consider adding interactive elements. Excel offers a range of features that enable you to create interactive charts, including:
- Drill-down charts: Allow users to click on a data point to view more detailed information.
- Tooltips: Display additional information when a user hovers over a data point.
- Hyperlinks: Link to external sources or other worksheets.
By adding interactive elements, you can create a more engaging and immersive experience for your users.
3. Using Multiple Y-Axes
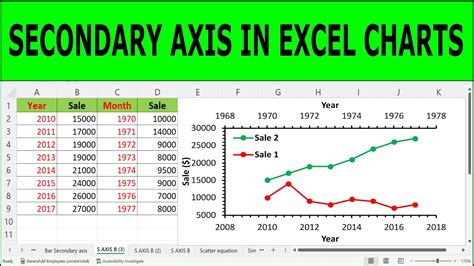
When working with multiple data sets, it's often necessary to use multiple Y-axes. This enables you to display data sets with different scales and units, making your chart more readable and informative.
To use multiple Y-axes in Excel, follow these steps:
- Select the data series you want to display on the secondary axis.
- Right-click on the data series and select "Format Data Series."
- In the Format Data Series pane, select the secondary axis option.
By using multiple Y-axes, you can create a more comprehensive and informative overlay graph.
Best Practices for Using Multiple Y-Axes
When using multiple Y-axes, it's essential to follow best practices to ensure your chart is clear and readable:
- Use different scales and units for each Y-axis.
- Label each Y-axis clearly and concisely.
- Use different colors and symbols for each data series.
By following these best practices, you can create a more effective and informative overlay graph.
4. Creating a Dual-Axis Chart
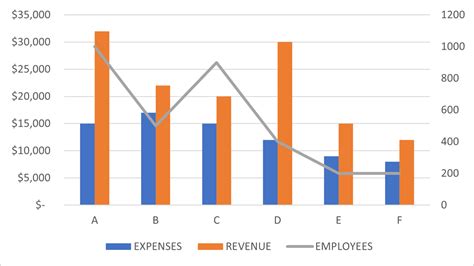
A dual-axis chart is a type of overlay graph that displays two data series on different axes. This enables you to compare data sets with different scales and units, making your chart more informative and engaging.
To create a dual-axis chart in Excel, follow these steps:
- Select the data series you want to display on the primary and secondary axes.
- Go to the "Insert" tab and select "Chart."
- In the Chart pane, select the dual-axis chart option.
By creating a dual-axis chart, you can create a more comprehensive and informative overlay graph.
Best Practices for Creating a Dual-Axis Chart
When creating a dual-axis chart, it's essential to follow best practices to ensure your chart is clear and readable:
- Use different scales and units for each axis.
- Label each axis clearly and concisely.
- Use different colors and symbols for each data series.
By following these best practices, you can create a more effective and informative overlay graph.
5. Using Add-ins and Plugins
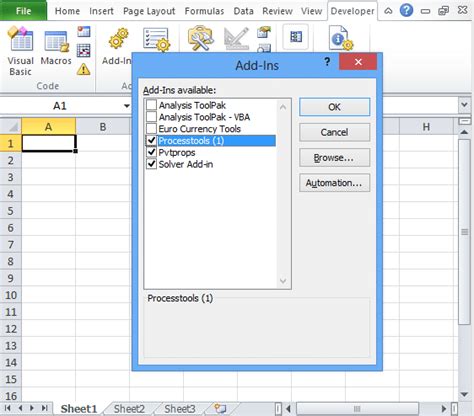
To take your overlay graphs to the next level, consider using add-ins and plugins. These tools enable you to create more advanced and customized charts, including interactive and dynamic visualizations.
Some popular add-ins and plugins for Excel include:
- Power BI: A business analytics service that enables you to create interactive and dynamic visualizations.
- Tableau: A data visualization tool that enables you to create interactive and customized charts.
- D3.js: A JavaScript library that enables you to create dynamic and interactive visualizations.
By using add-ins and plugins, you can create more advanced and effective overlay graphs.
Best Practices for Using Add-ins and Plugins
When using add-ins and plugins, it's essential to follow best practices to ensure your chart is clear and readable:
- Use add-ins and plugins that are compatible with your version of Excel.
- Follow the instructions and tutorials provided by the add-in or plugin.
- Test your chart thoroughly to ensure it is working correctly.
By following these best practices, you can create a more effective and informative overlay graph.
Overlay Graphs in Excel Image Gallery
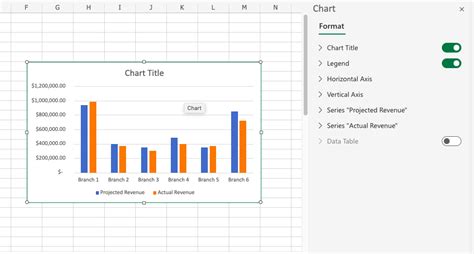
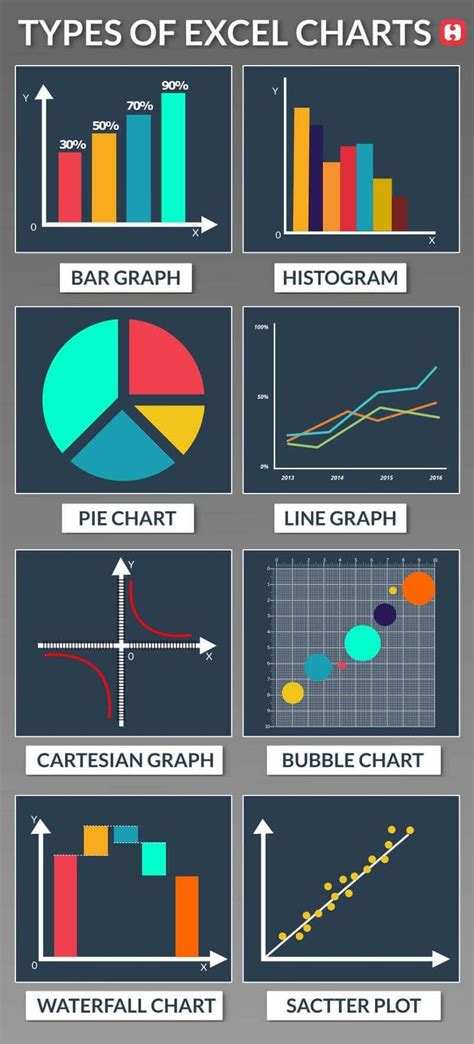
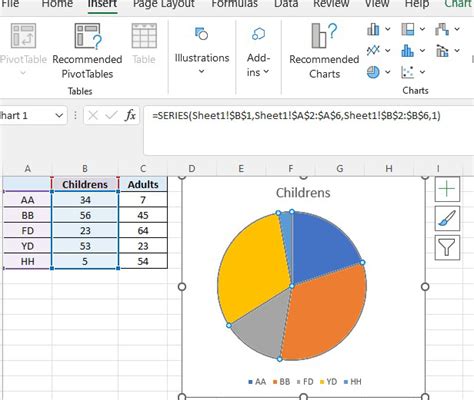
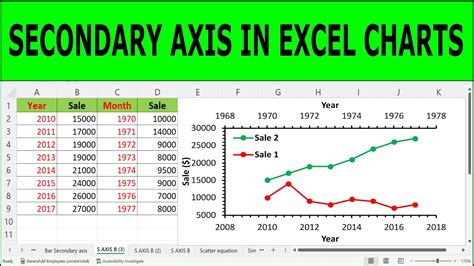
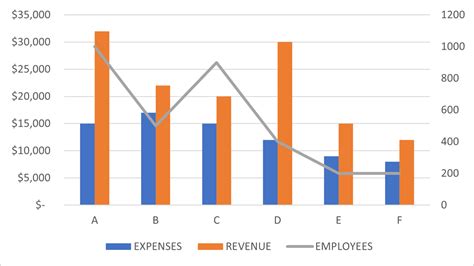
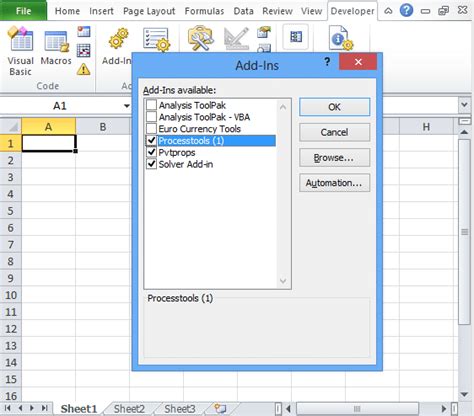
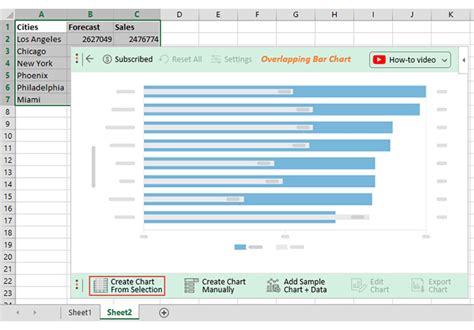
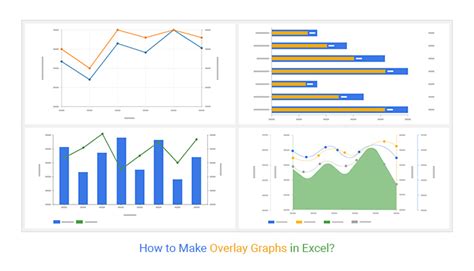
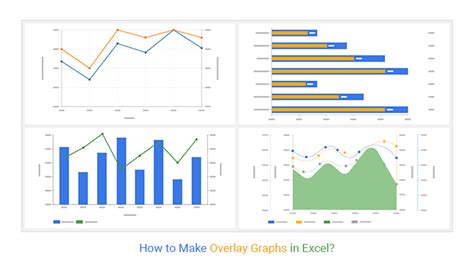
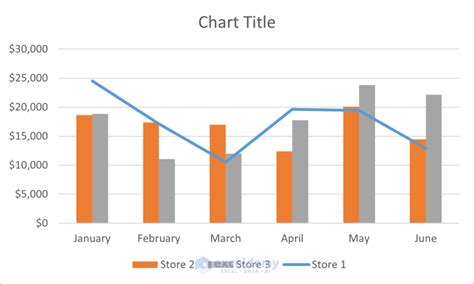
By mastering the techniques outlined in this article, you'll be able to create informative and engaging overlay graphs in Excel. Remember to choose the right chart type, customize your chart, use multiple Y-axes, create a dual-axis chart, and use add-ins and plugins to take your overlay graphs to the next level.
We hope this article has provided you with the skills and knowledge you need to create effective overlay graphs in Excel. If you have any questions or need further assistance, please don't hesitate to comment below.
