When working with data in Excel, it's often useful to visualize two sets of information on the same graph to compare trends, patterns, and relationships. Overlaying two graphs in Excel can help you to better understand the data and make more informed decisions. In this article, we will explore five ways to overlay two graphs in Excel.
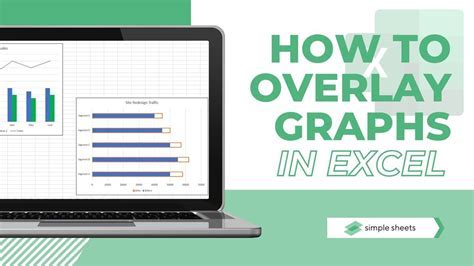
Why Overlay Two Graphs in Excel?
Before we dive into the methods, let's quickly discuss why overlaying two graphs in Excel is useful. By combining two graphs, you can:
- Compare two sets of data to identify similarities and differences
- Show how two variables relate to each other
- Highlight trends and patterns that might not be apparent when viewing the data separately
- Create a more comprehensive and detailed visualization of your data
Method 1: Using the Built-in Overlay Feature
Excel provides a built-in feature to overlay two graphs. To use this feature, follow these steps:
- Select the data range for the first graph.
- Go to the "Insert" tab in the ribbon and click on "Chart" to create a chart.
- Select the chart type and click "OK".
- Select the data range for the second graph.
- Right-click on the chart and select "Select Data".
- In the "Select Data Source" dialog box, click on "Add" and select the data range for the second graph.
- Click "OK" to close the dialog box.
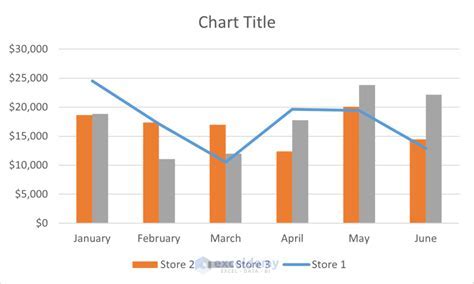
Method 2: Using the Secondary Axis
Another way to overlay two graphs in Excel is to use the secondary axis feature. To use this feature, follow these steps:
- Select the data range for the first graph.
- Go to the "Insert" tab in the ribbon and click on "Chart" to create a chart.
- Select the chart type and click "OK".
- Select the data range for the second graph.
- Right-click on the chart and select "Format Data Series".
- In the "Format Data Series" dialog box, click on the "Series Options" tab.
- Select the "Secondary Axis" option and click "OK".
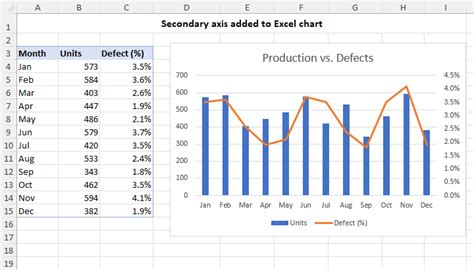
Method 3: Using Multiple Chart Types
You can also overlay two graphs in Excel by using multiple chart types. To use this feature, follow these steps:
- Select the data range for the first graph.
- Go to the "Insert" tab in the ribbon and click on "Chart" to create a chart.
- Select the chart type and click "OK".
- Select the data range for the second graph.
- Right-click on the chart and select "Format Data Series".
- In the "Format Data Series" dialog box, click on the "Series Options" tab.
- Select the "Chart Type" option and choose a different chart type from the first graph.
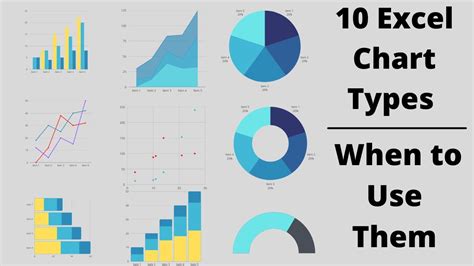
Method 4: Using Add-ins
There are several add-ins available that can help you to overlay two graphs in Excel. Some popular add-ins include:
- Power BI
- Tableau
- QlikView
These add-ins provide advanced features and tools to create interactive and dynamic visualizations.
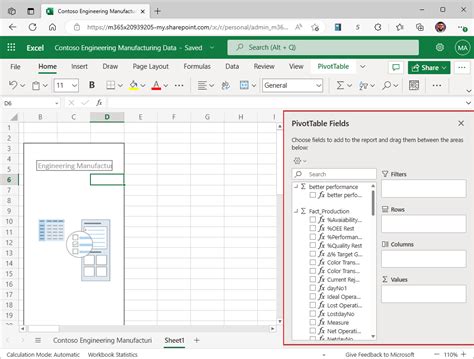
Method 5: Using VBA Macros
If you are comfortable with VBA programming, you can create a macro to overlay two graphs in Excel. To use this feature, follow these steps:
- Press "Alt + F11" to open the Visual Basic Editor.
- In the Visual Basic Editor, click on "Insert" and select "Module".
- In the module, create a new subroutine to create a chart.
- Use the "ChartObjects" object to create a chart and add data series.
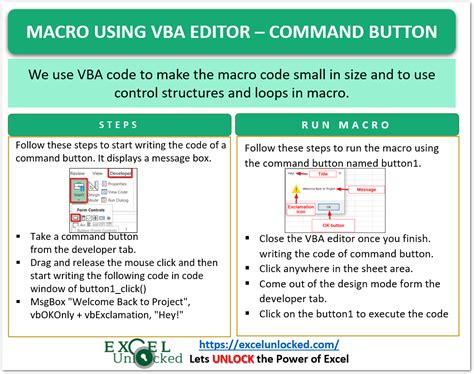
Gallery of Overlaying Two Graphs in Excel
Overlaying Two Graphs in Excel Image Gallery
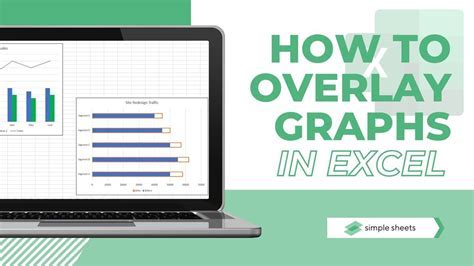
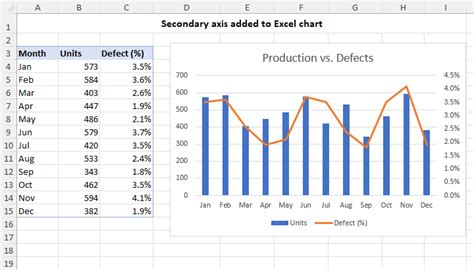
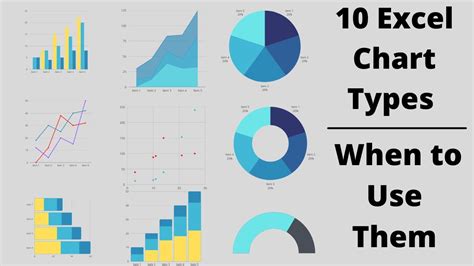
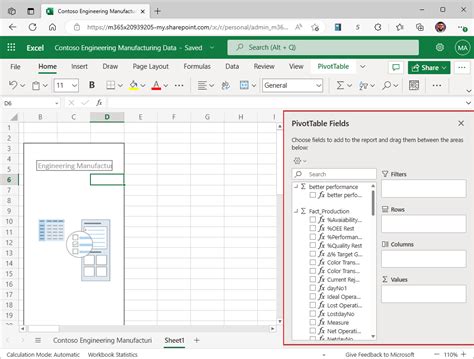
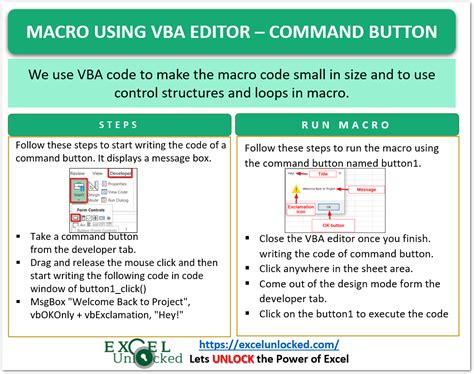
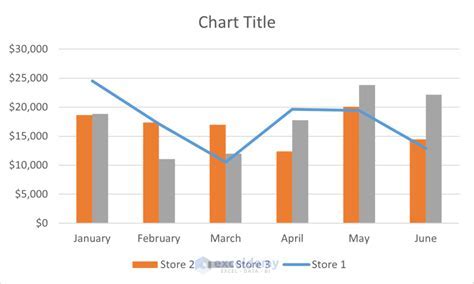
By using one of these five methods, you can easily overlay two graphs in Excel and create more informative and engaging visualizations. Remember to experiment with different chart types and formatting options to find the best way to display your data.
