Intro
Streamline your shipping process with a customizable packing slip format in Excel. Learn how to create a professional and efficient packing slip template, including essential fields and layout tips. Discover how to easily generate and print packing slips, saving time and reducing errors. Download a free template and simplify your order fulfillment process.
Packing Slip Format in Excel Made Easy
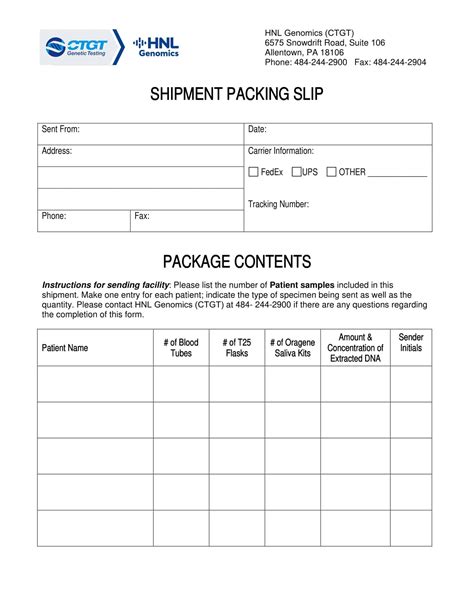
Creating a packing slip format in Excel can be a daunting task, especially for those who are not familiar with the software. However, with the right guidance, it can be made easy. In this article, we will guide you through the process of creating a packing slip format in Excel, step by step.
A packing slip is a document that is included with a shipment to provide detailed information about the contents of the package. It typically includes the sender's and recipient's names and addresses, the package's weight and dimensions, and a list of the items included in the package. Creating a packing slip format in Excel can help you to quickly and easily generate these documents, saving you time and reducing errors.
Benefits of Using a Packing Slip Format in Excel
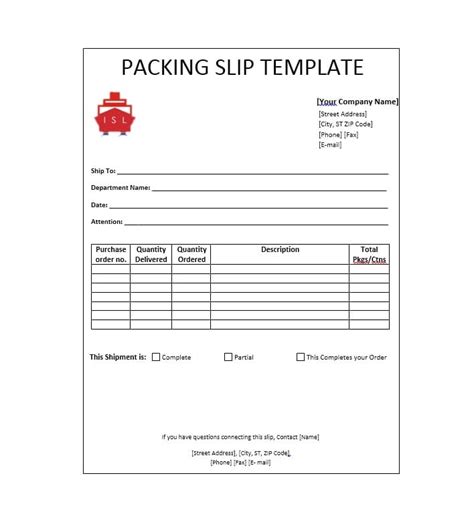
There are several benefits to using a packing slip format in Excel. These include:
- Increased efficiency: With a packing slip format in Excel, you can quickly and easily generate packing slips, saving you time and reducing errors.
- Improved accuracy: By using a template, you can ensure that all of the necessary information is included on the packing slip, reducing the risk of errors.
- Customization: You can customize the template to fit your specific needs, including adding your company's logo and modifying the layout.
- Cost savings: By creating your own packing slips in Excel, you can save money on printing and paper costs.
Step-by-Step Guide to Creating a Packing Slip Format in Excel
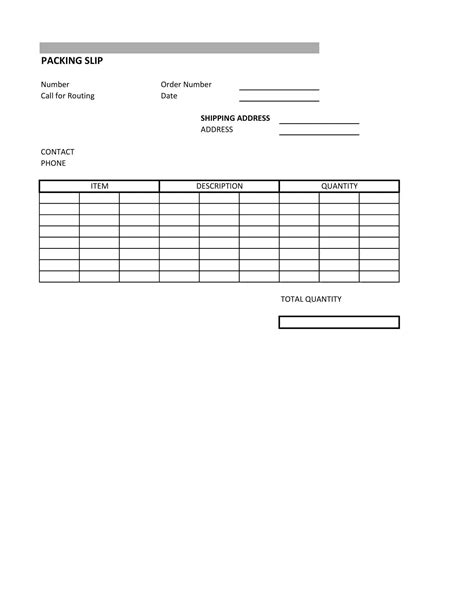
Creating a packing slip format in Excel is a relatively simple process. Here are the steps to follow:
Step 1: Set up a new Excel spreadsheet
To create a packing slip format in Excel, you will need to set up a new spreadsheet. To do this, open Excel and click on the "File" tab. Then, click on "New" to create a new spreadsheet.
Step 2: Create a table to hold the packing slip information
To create a packing slip format in Excel, you will need to set up a table to hold the necessary information. This will include columns for the sender's and recipient's names and addresses, the package's weight and dimensions, and a list of the items included in the package.
Step 3: Add the necessary columns to the table
To add the necessary columns to the table, click on the "Insert" tab and then click on "Table". This will open the "Create Table" dialog box, where you can specify the columns you want to include in the table.
Step 4: Format the table
Once you have created the table, you will need to format it to make it look like a packing slip. This will include adding borders, shading, and other formatting to make the table easy to read.
Step 5: Add the necessary formulas and functions
To make the packing slip format in Excel functional, you will need to add the necessary formulas and functions. This will include formulas to calculate the total weight and cost of the package, as well as functions to automatically populate the recipient's address.
Tips for Customizing Your Packing Slip Format in Excel
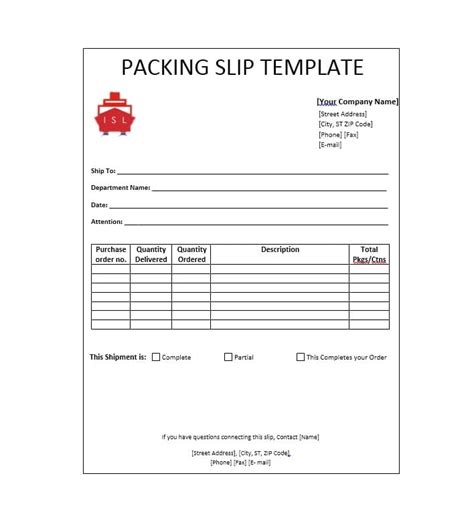
There are several tips to keep in mind when customizing your packing slip format in Excel:
- Use a standard font: To make the packing slip easy to read, use a standard font such as Arial or Calibri.
- Use a consistent layout: To make the packing slip easy to read, use a consistent layout throughout the table.
- Use borders and shading: To make the packing slip easy to read, use borders and shading to separate the different sections of the table.
- Add your company's logo: To customize the packing slip, add your company's logo to the top of the table.
Common Mistakes to Avoid When Creating a Packing Slip Format in Excel
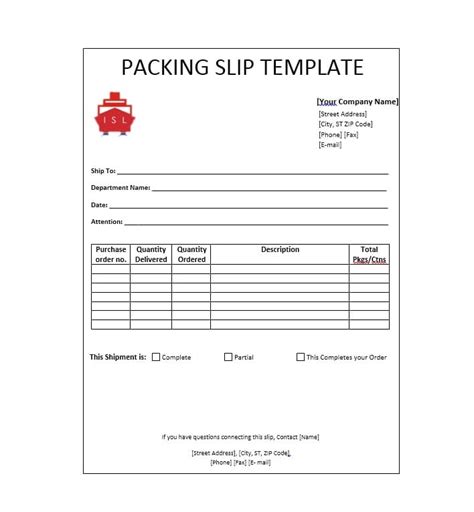
There are several common mistakes to avoid when creating a packing slip format in Excel:
- Not including all of the necessary information: Make sure to include all of the necessary information on the packing slip, including the sender's and recipient's names and addresses, the package's weight and dimensions, and a list of the items included in the package.
- Not formatting the table correctly: Make sure to format the table correctly, including adding borders, shading, and other formatting to make the table easy to read.
- Not testing the packing slip: Before using the packing slip format in Excel, make sure to test it to ensure that it is working correctly.
Gallery of Packing Slip Format in Excel
Packing Slip Format in Excel Gallery
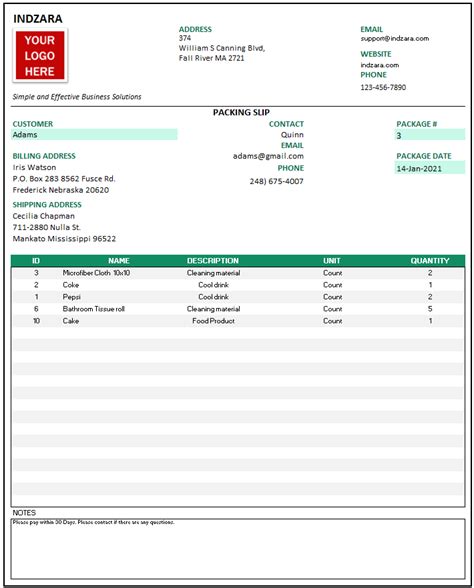
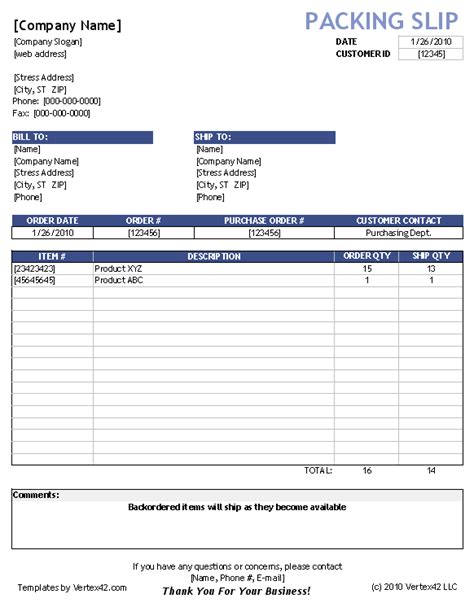
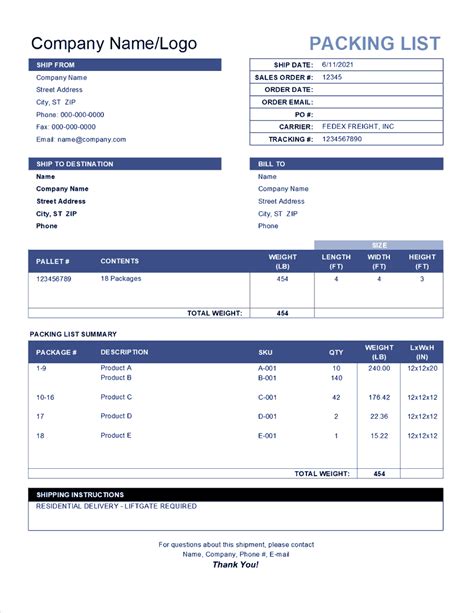
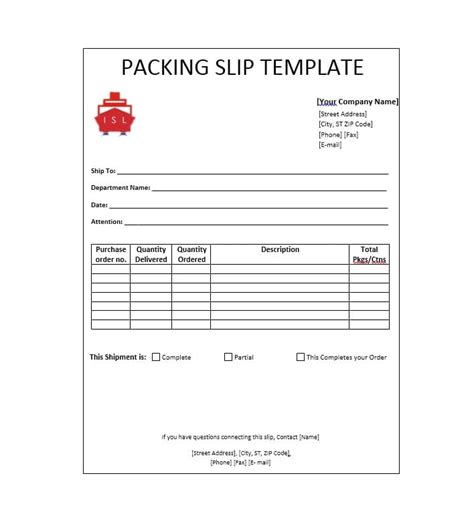
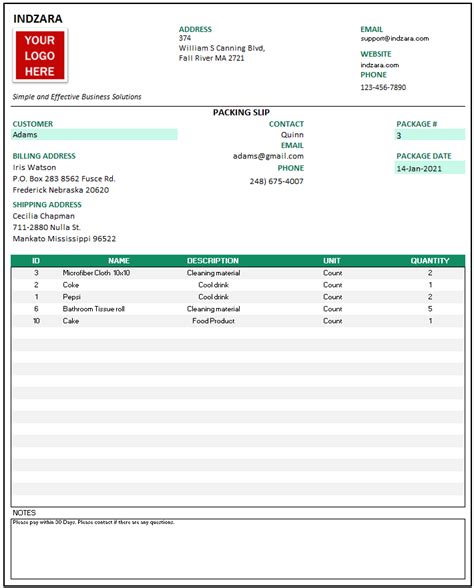
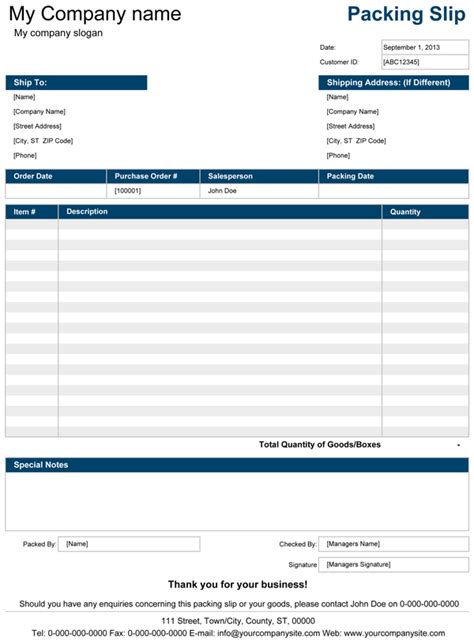
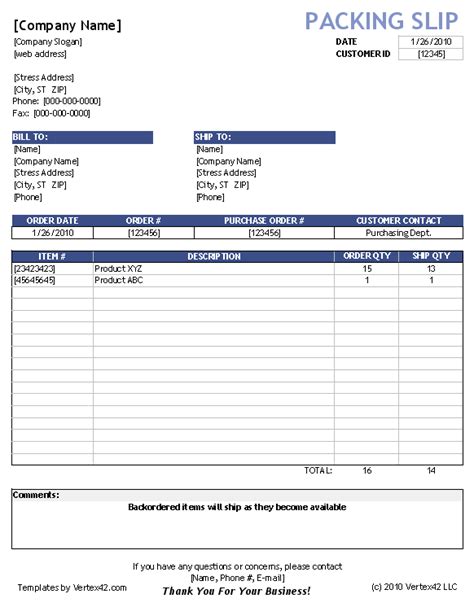
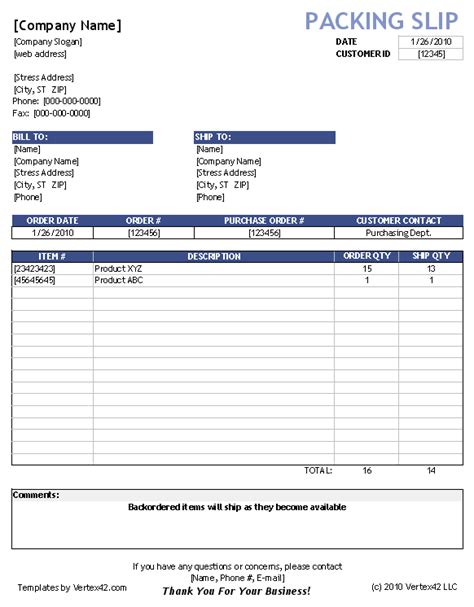
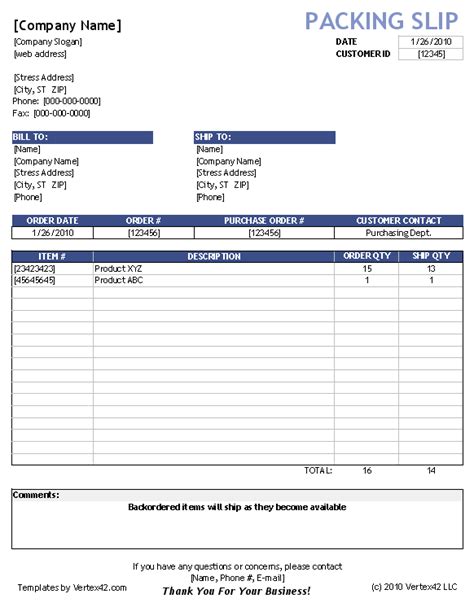
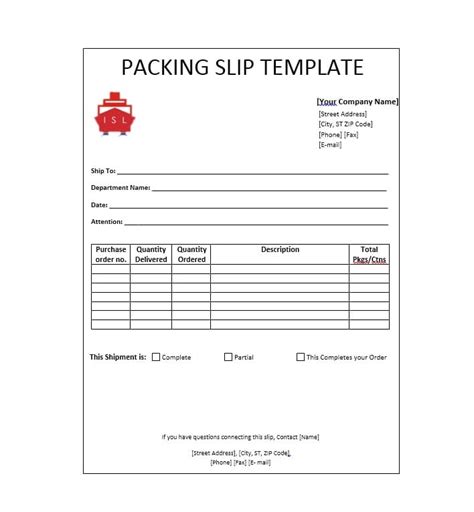
Creating a packing slip format in Excel can be a simple and efficient way to generate these documents. By following the steps outlined in this article, you can create a packing slip format in Excel that meets your specific needs. Remember to customize the template to fit your company's branding and needs, and test the packing slip before using it.
