Working with numbers in Excel can be a breeze, but sometimes we need to manipulate them to fit specific formatting requirements. One common task is adding leading zeros to numbers. This can be particularly useful when working with codes, IDs, or other numeric values that require a specific number of digits. In this article, we'll explore five ways to pad with leading zeros in Excel, making it easier to achieve the desired format.
Excel is an incredibly powerful tool, and its versatility is one of its strongest features. One of the reasons Excel remains a popular choice for data manipulation is its ability to adapt to various formatting needs. Adding leading zeros is a common requirement in many industries, and Excel provides multiple methods to achieve this. Whether you're working with small datasets or large-scale data analysis, understanding how to add leading zeros can save you time and effort in the long run.
Mastering Excel formatting techniques can significantly enhance your productivity and make your data more presentable. By learning these methods, you can ensure that your numbers appear consistently and professionally, which is especially important when sharing files with colleagues or clients. In the following sections, we'll delve into five distinct methods for adding leading zeros in Excel, each with its own unique application and benefits.
Method 1: Using the TEXT Function
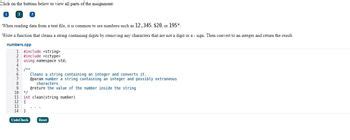
One of the most straightforward ways to add leading zeros is by using the TEXT function. This function allows you to convert a number to text while specifying the format. The syntax for the TEXT function is TEXT(number, format_text), where number is the value you want to format, and format_text specifies the desired format.
For example, if you want to add leading zeros to the number 123 to make it a 5-digit number, you can use the formula =TEXT(123,"00000"). This will output "00123". You can adjust the number of zeros in the format_text argument to fit your specific needs.
How to Use the TEXT Function:
- Select the cell where you want to display the formatted number.
- Type
=TEXT(and select the cell containing the number you want to format. - Enter the desired format in quotes, using zeros for the leading zeros you want to add.
- Close the formula with a parenthesis and press Enter.
Method 2: Using Custom Number Formatting
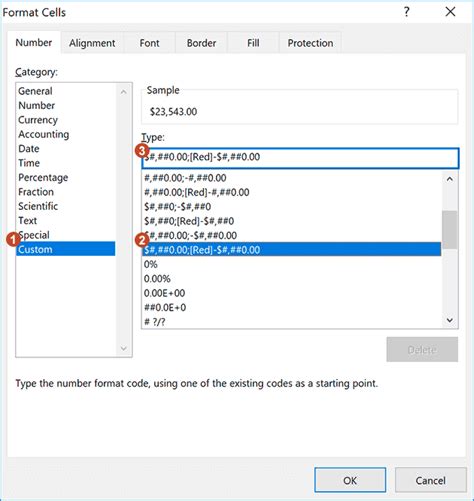
Another method for adding leading zeros is by using custom number formatting. This method involves changing the number format of the cell rather than using a formula. To do this, select the cell or range of cells you want to format, then right-click and choose "Format Cells."
In the Format Cells dialog box, click on the "Number" tab, and then select "Custom" from the category list. In the "Type" field, enter the desired format using zeros for the leading zeros. For example, to make a number appear as a 5-digit value with leading zeros, you would enter "00000" in the Type field.
How to Apply Custom Number Formatting:
- Select the cell or range of cells you want to format.
- Right-click and choose "Format Cells."
- In the Format Cells dialog box, click on the "Number" tab.
- Select "Custom" from the category list.
- Enter the desired format in the "Type" field, using zeros for the leading zeros.
- Click OK to apply the formatting.
Method 3: Using the FIXED Function (For Older Excel Versions)
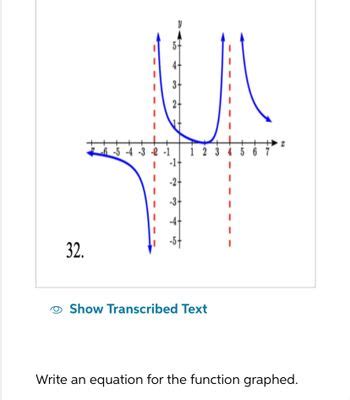
For users with older versions of Excel that do not support the TEXT function or custom number formatting, the FIXED function can be used to add leading zeros. However, please note that this method is less flexible than the others and is mainly for compatibility with older files.
The FIXED function has the syntax FIXED(number, decimals, no_commas), where number is the value you want to format, decimals specifies the number of digits to the right of the decimal point, and no_commas is a logical value that determines whether to include commas.
To use the FIXED function for adding leading zeros, you can use a workaround by formatting the number as text and specifying the desired number of digits. For example, to format the number 123 as a 5-digit number with leading zeros, you would use the formula =FIXED(123,0,TRUE)&"", and then manually adjust the number of zeros to fit your needs.
Limitations of the FIXED Function:
- Less flexible than other methods.
- Mainly used for compatibility with older Excel files.
- Requires manual adjustment of zeros.
Method 4: Using the REPT Function
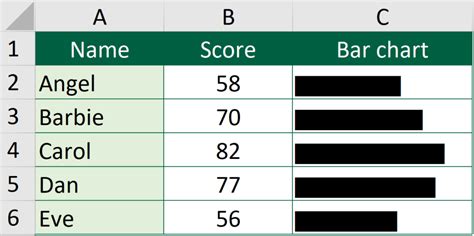
The REPT function is another versatile tool in Excel that can be used to add leading zeros. The REPT function repeats a character or text string a specified number of times. Its syntax is REPT(text, number_times), where text is the character or string you want to repeat, and number_times specifies how many times to repeat it.
To add leading zeros using the REPT function, you can combine it with the LEN function to calculate the number of zeros needed to reach the desired length. For example, if you want to format the number 123 as a 5-digit number with leading zeros, you can use the formula =REPT("0",5-LEN(123))&123.
How to Use the REPT Function for Leading Zeros:
- Calculate the desired length of the formatted number.
- Use the LEN function to find the length of the original number.
- Use the REPT function to repeat zeros the difference in lengths.
- Concatenate the repeated zeros with the original number.
Method 5: Using VBA Macros
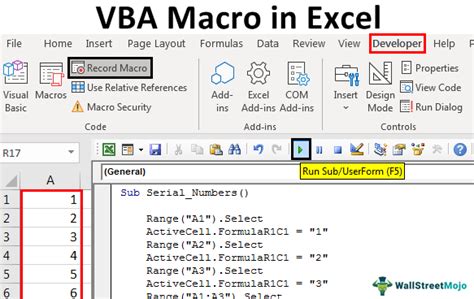
For more complex or repetitive tasks, using VBA macros can be an efficient way to add leading zeros. VBA (Visual Basic for Applications) is a programming language built into Excel that allows you to automate tasks by creating macros.
To add leading zeros using VBA, you can write a macro that loops through a range of cells, formats each number to the desired length, and then adds leading zeros as necessary. This method requires some programming knowledge but can be incredibly powerful for large datasets or automated workflows.
Benefits of Using VBA Macros:
- High degree of customization.
- Efficient for large datasets or repetitive tasks.
- Can be integrated into automated workflows.
Gallery of Adding Leading Zeros Methods
Adding Leading Zeros Methods
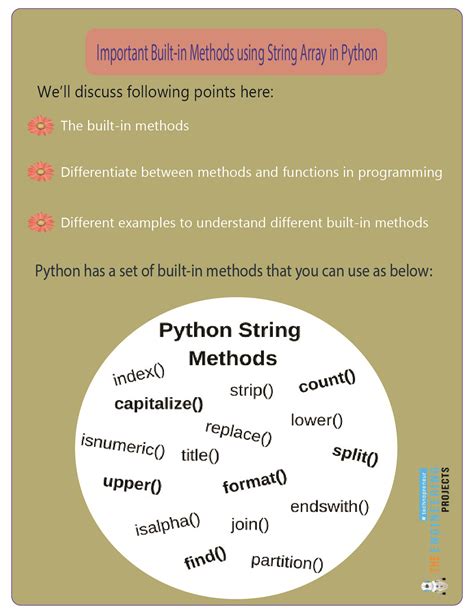
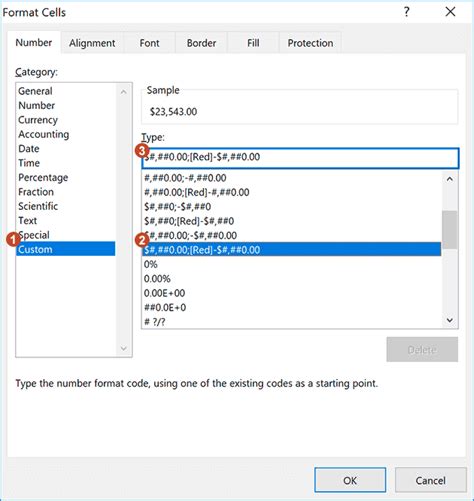
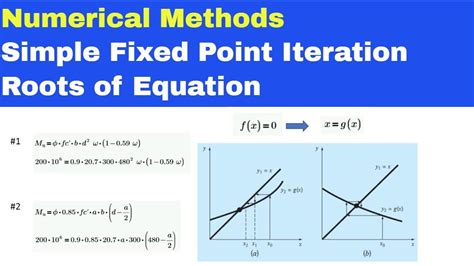
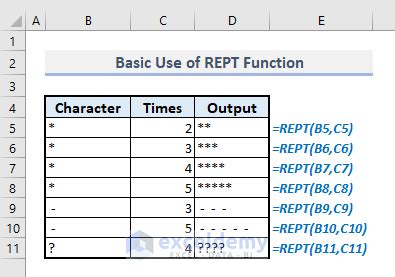
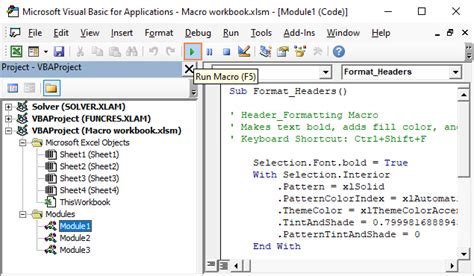
Mastering the art of adding leading zeros in Excel can greatly enhance your data formatting skills. Whether you're working with small datasets or large-scale data analysis, understanding these five methods can help you achieve professional-looking results. By applying these techniques, you can ensure consistency and readability in your data, making it easier to work with and present to others.
Now that you've learned these methods, we encourage you to practice and experiment with different formatting needs. Whether you're a beginner or an advanced user, there's always room to improve your Excel skills. Share this article with others who might find it helpful, and don't hesitate to reach out if you have any questions or need further clarification on any of the methods discussed. Happy formatting!
