The world of Excel can be a daunting one, especially for those who are new to the program. One of the most important aspects of creating a well-designed spreadsheet is understanding how to use cell padding effectively. Cell padding, also known as cell margins or cell spacing, refers to the amount of space between the cell border and the cell content. In this article, we will delve into the world of Excel cell padding and explore its benefits, types, and how to apply it to create better spreadsheets.
Understanding the Importance of Cell Padding
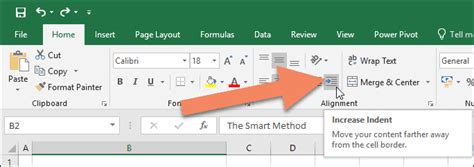
Cell padding is essential for creating a visually appealing and easy-to-read spreadsheet. Without sufficient cell padding, the text and numbers in your cells may appear cramped and difficult to decipher. This can lead to errors and make it challenging for others to understand your data. By applying cell padding, you can create a clear and concise layout that makes your data stand out.
Benefits of Using Cell Padding
The benefits of using cell padding in Excel are numerous. Some of the most significant advantages include:
- Improved readability: Cell padding helps to create a clear and concise layout that makes it easier to read and understand your data.
- Enhanced visual appeal: By adding space between cells, you can create a visually appealing spreadsheet that is more engaging and easier to navigate.
- Reduced errors: With sufficient cell padding, you can reduce the likelihood of errors caused by cramped or overlapping text.
Types of Cell Padding in Excel
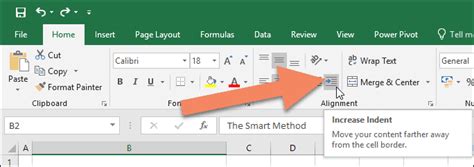
There are two main types of cell padding in Excel: horizontal and vertical padding. Horizontal padding refers to the space between cells in a row, while vertical padding refers to the space between cells in a column.
Horizontal Cell Padding
Horizontal cell padding is used to add space between cells in a row. This type of padding is useful for creating a clear and concise layout that makes it easier to read and understand your data.
Vertical Cell Padding
Vertical cell padding is used to add space between cells in a column. This type of padding is useful for creating a visually appealing spreadsheet that is more engaging and easier to navigate.
How to Apply Cell Padding in Excel
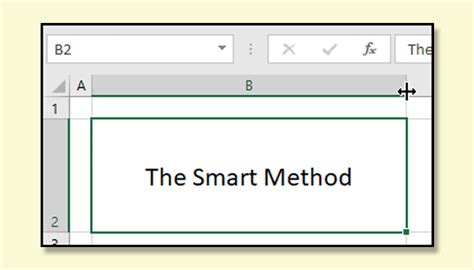
Applying cell padding in Excel is a straightforward process. Here are the steps to follow:
- Select the cells you want to apply padding to.
- Go to the "Home" tab in the Excel ribbon.
- Click on the "Alignment" group.
- Click on the "Horizontal" or "Vertical" alignment button, depending on the type of padding you want to apply.
- In the "Alignment" dialog box, select the "Padding" option.
- Enter the amount of padding you want to apply in the "Padding" field.
- Click "OK" to apply the padding.
Using Shortcuts to Apply Cell Padding
Excel also provides shortcuts for applying cell padding. Here are some of the most common shortcuts:
- Ctrl + Shift + >: Increases the horizontal padding.
- Ctrl + Shift + <: Decreases the horizontal padding.
- Ctrl + Shift + ↑: Increases the vertical padding.
- Ctrl + Shift + ↓: Decreases the vertical padding.
Best Practices for Using Cell Padding in Excel
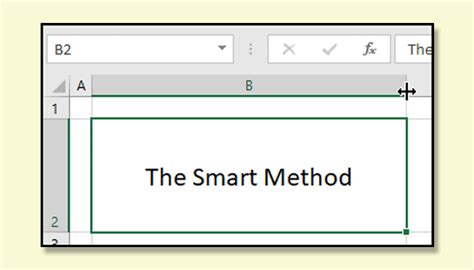
Here are some best practices to keep in mind when using cell padding in Excel:
- Use consistent padding throughout your spreadsheet to create a clear and concise layout.
- Avoid using too much padding, as this can make your spreadsheet appear cluttered and difficult to read.
- Use padding to create a visual hierarchy in your spreadsheet, with more important data standing out.
- Experiment with different types of padding to find what works best for your data.
Common Mistakes to Avoid When Using Cell Padding
Here are some common mistakes to avoid when using cell padding in Excel:
- Applying too much padding, which can make your spreadsheet appear cluttered and difficult to read.
- Not using consistent padding throughout your spreadsheet, which can create a visually appealing layout.
- Not using padding to create a visual hierarchy in your spreadsheet, which can make it difficult to understand your data.
Gallery of Excel Cell Padding Examples
Excel Cell Padding Examples
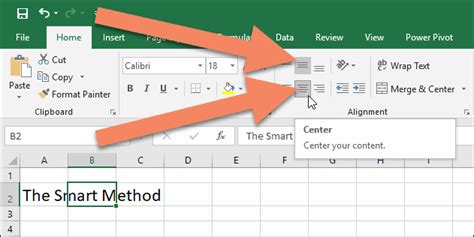
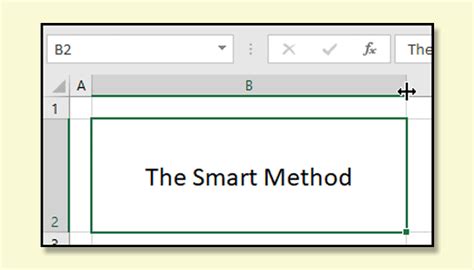
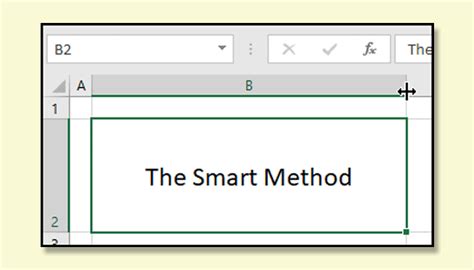
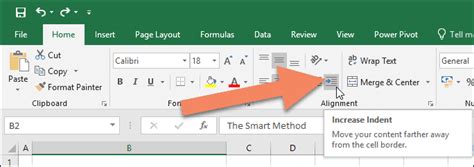
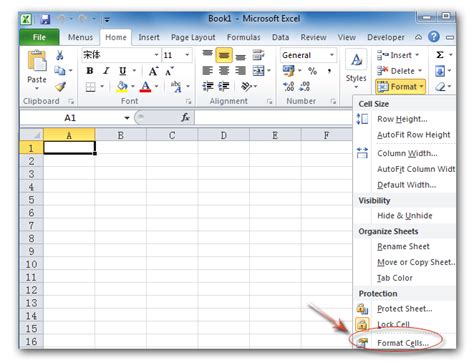
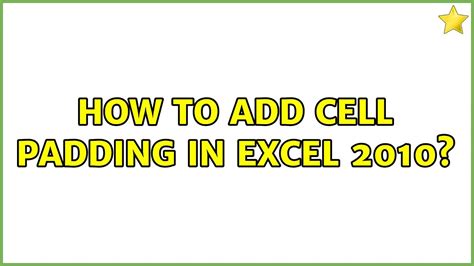
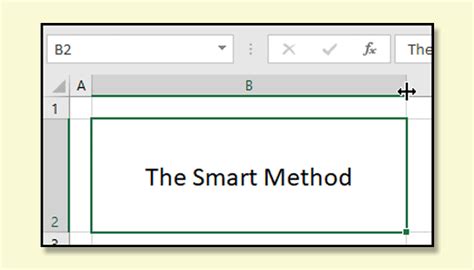
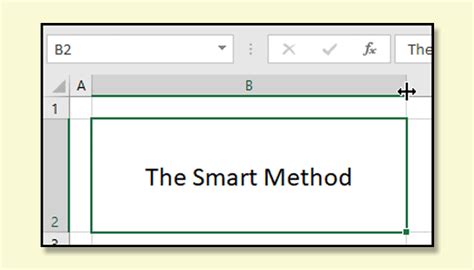
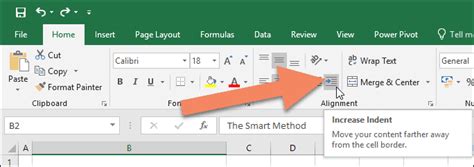
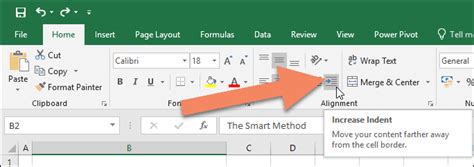
By following these tips and best practices, you can master the art of Excel cell padding and create better spreadsheets that are more visually appealing, easier to read, and less prone to errors. Remember to experiment with different types of padding, use consistent padding throughout your spreadsheet, and avoid common mistakes such as applying too much padding or not using padding to create a visual hierarchy.
