The need for secure data management has become increasingly important in today's digital age. With the rise of technology, the amount of sensitive information being stored and shared has grown exponentially, making it a prime target for cyber threats and data breaches. One effective way to protect sensitive data is by using password-protected Excel sheet templates. In this article, we will explore the benefits of using password-protected Excel sheet templates, how to create and use them, and provide tips for secure data management.
Why Use Password-Protected Excel Sheet Templates?
Password-protected Excel sheet templates offer an additional layer of security for sensitive data, making it more difficult for unauthorized individuals to access and manipulate the information. Here are some benefits of using password-protected Excel sheet templates:
- Enhanced security: By setting a password, you can restrict access to authorized individuals, reducing the risk of data breaches and cyber threats.
- Compliance with regulations: Password-protected Excel sheet templates can help organizations comply with data protection regulations, such as GDPR and HIPAA.
- Protection of sensitive data: Password-protected Excel sheet templates can protect sensitive data, such as financial information, personal identifiable information, and confidential business data.
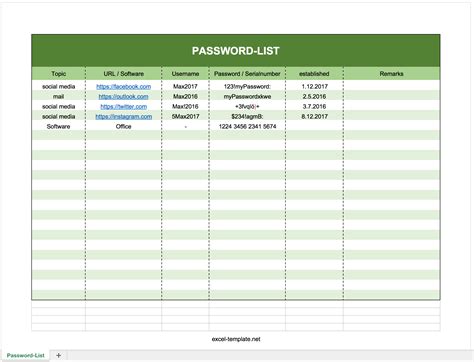
How to Create a Password-Protected Excel Sheet Template
Creating a password-protected Excel sheet template is a straightforward process. Here are the steps to follow:
- Open Excel: Open a new Excel sheet or an existing one that you want to password-protect.
- Go to Review tab: Click on the "Review" tab in the top menu bar.
- Click on Protect Workbook: Click on the "Protect Workbook" button in the "Protect" group.
- Enter password: Enter a strong password in the "Password" field.
- Re-enter password: Re-enter the password in the "Verify Password" field.
- Click OK: Click "OK" to apply the password protection.
Tips for Secure Data Management
While password-protected Excel sheet templates offer an additional layer of security, there are other tips to keep in mind for secure data management:
- Use strong passwords: Use strong and unique passwords for each Excel sheet template.
- Limit access: Limit access to authorized individuals and set different levels of access, such as read-only or edit.
- Use encryption: Use encryption to protect data both in transit and at rest.
- Regularly update software: Regularly update Excel and other software to ensure you have the latest security patches.
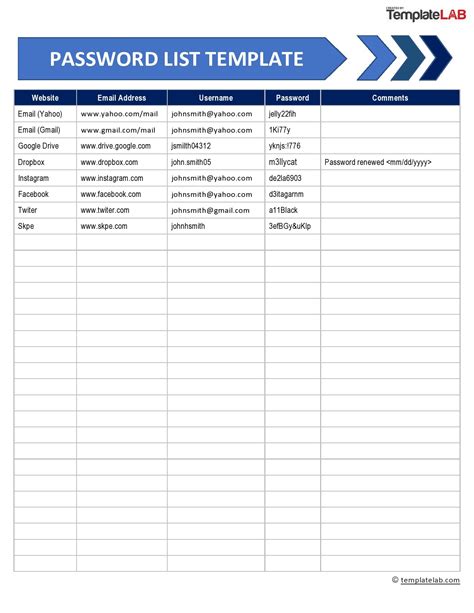
Benefits of Using Password-Protected Excel Sheet Templates
Password-protected Excel sheet templates offer several benefits for secure data management, including:
- Enhanced collaboration: Password-protected Excel sheet templates enable secure collaboration between team members and stakeholders.
- Improved compliance: Password-protected Excel sheet templates can help organizations comply with data protection regulations.
- Increased security: Password-protected Excel sheet templates offer an additional layer of security for sensitive data.
Common Mistakes to Avoid
When using password-protected Excel sheet templates, there are common mistakes to avoid:
- Using weak passwords: Using weak or easily guessable passwords can compromise the security of the Excel sheet template.
- Sharing passwords: Sharing passwords with unauthorized individuals can compromise the security of the Excel sheet template.
- Not updating software: Failing to regularly update Excel and other software can leave the Excel sheet template vulnerable to security threats.
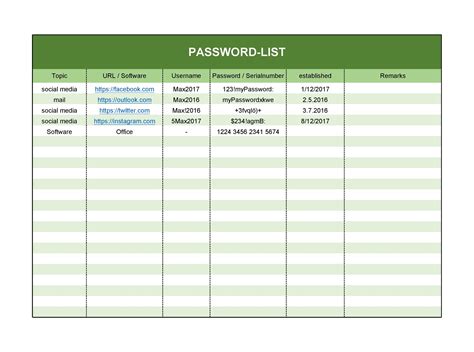
Best Practices for Password-Protected Excel Sheet Templates
Here are some best practices to keep in mind when using password-protected Excel sheet templates:
- Use unique passwords: Use unique and strong passwords for each Excel sheet template.
- Limit access: Limit access to authorized individuals and set different levels of access.
- Use encryption: Use encryption to protect data both in transit and at rest.
- Regularly update software: Regularly update Excel and other software to ensure you have the latest security patches.
Conclusion
Password-protected Excel sheet templates offer an effective way to protect sensitive data and ensure secure data management. By following the tips and best practices outlined in this article, you can create and use password-protected Excel sheet templates to protect your organization's sensitive data.
Gallery of Password Excel Sheet Template for Secure Data Management
Password Excel Sheet Template for Secure Data Management
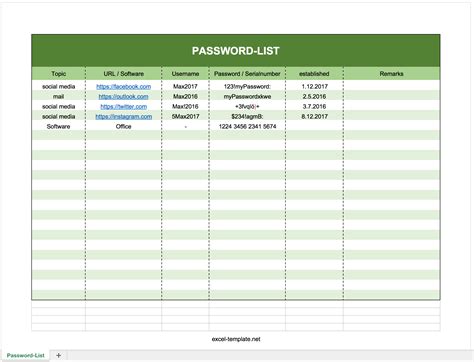
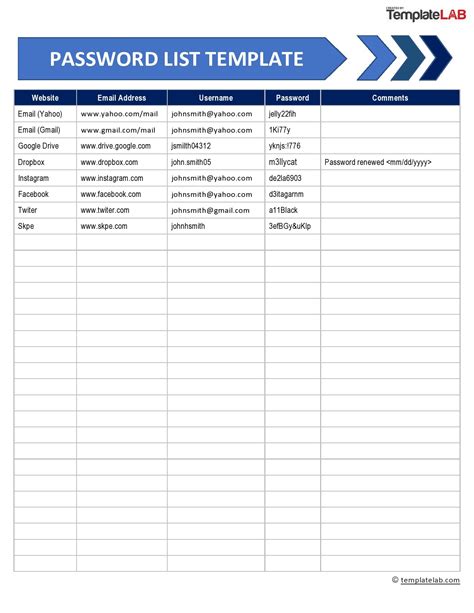
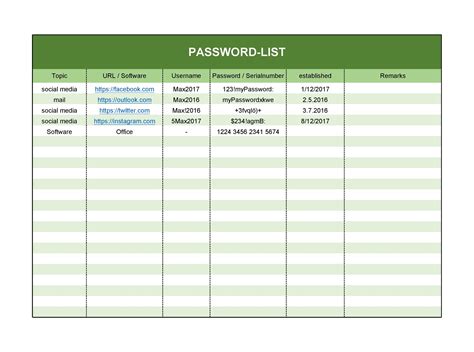
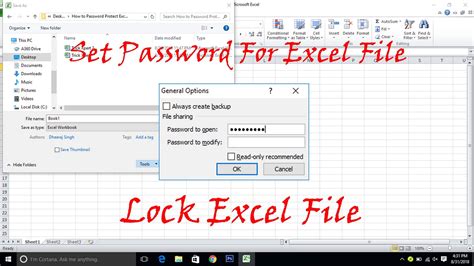
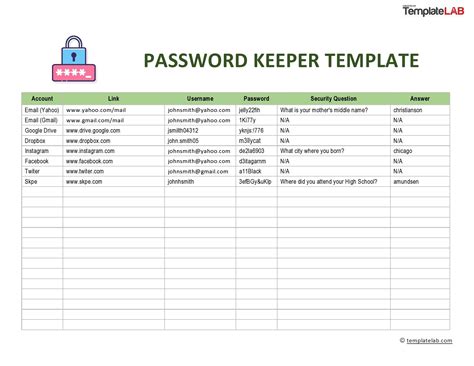
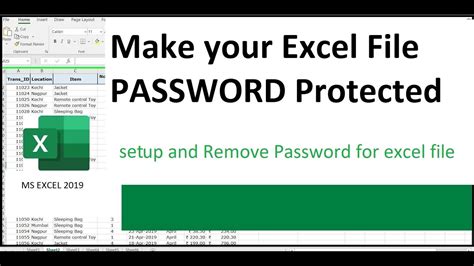
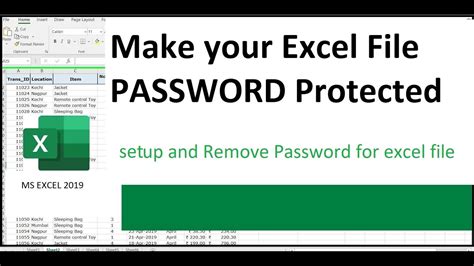
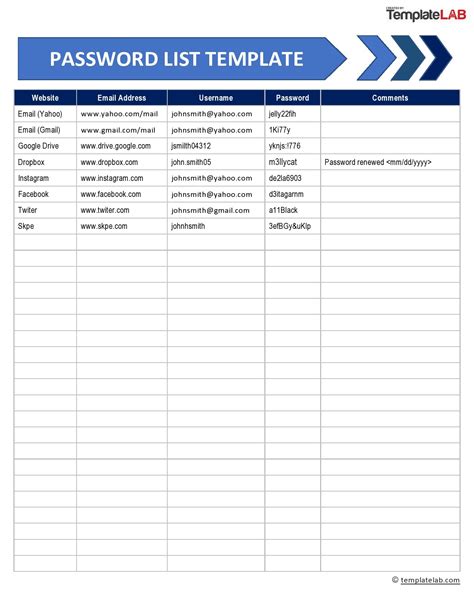
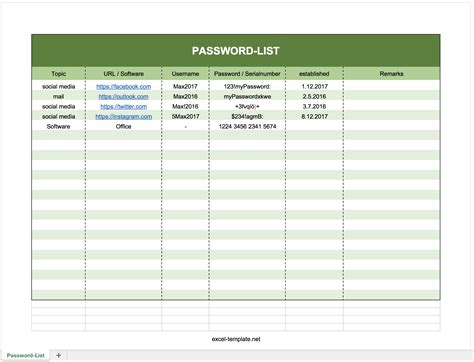
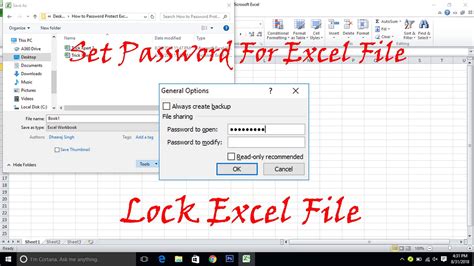
We hope this article has provided you with a comprehensive understanding of password-protected Excel sheet templates and how to use them for secure data management. By following the tips and best practices outlined in this article, you can protect your organization's sensitive data and ensure compliance with data protection regulations.
