Create a Password Generator in Excel
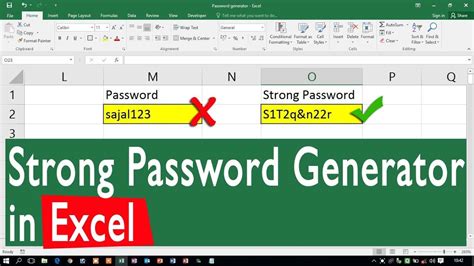
In today's digital age, password security is more important than ever. With the increasing number of online accounts and passwords to remember, it can be challenging to create unique and secure passwords for each account. That's where a password generator in Excel can come in handy. In this article, we'll explore five different methods to create a password generator in Excel, making it easier for you to generate strong and unique passwords.
Method 1: Using the RAND Function
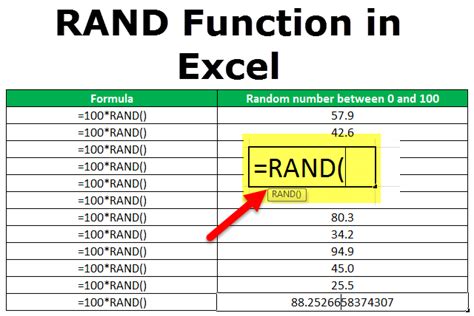
The RAND function in Excel generates a random number between 0 and 1. We can use this function to create a simple password generator. Here's how:
- Create a new worksheet in Excel.
- In cell A1, enter the following formula:
=RAND() - In cell B1, enter the following formula:
=MID("abcdefghijklmnopqrstuvwxyzABCDEFGHIJKLMNOPQRSTUVWXYZ0123456789",RANDBETWEEN(1,62),1) - Copy the formula in cell B1 down to the desired number of rows.
- To generate a password, simply press F9 to recalculate the RAND function.
This method generates a random password of a specified length, using a combination of uppercase and lowercase letters, as well as numbers.
Customizing the Password Generator
To customize the password generator, you can modify the formula in cell B1 to include or exclude certain characters. For example, to exclude numbers, you can modify the formula to: =MID("abcdefghijklmnopqrstuvwxyzABCDEFGHIJKLMNOPQRSTUVWXYZ",RANDBETWEEN(1,52),1)
Method 2: Using VBA Macros
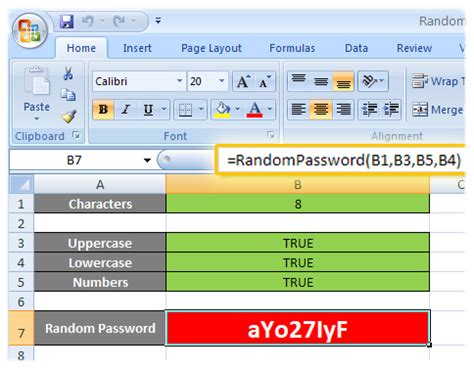
VBA macros can be used to create a more advanced password generator in Excel. Here's an example of how to create a password generator using VBA macros:
- Create a new worksheet in Excel.
- Press Alt + F11 to open the Visual Basic Editor.
- In the Visual Basic Editor, click "Insert" > "Module" to create a new module.
- Paste the following code into the module:
Sub GeneratePassword() Dim password As String password = "" For i = 1 To 12 password = password & Chr(Int((122 - 65 + 1) * Rnd + 65)) Next i Range("A1").Value = password End Sub - Save the module and close the Visual Basic Editor.
- To generate a password, press Alt + F8 to open the Macro dialog box, select the "GeneratePassword" macro, and click "Run".
This method generates a random password of a specified length, using a combination of uppercase and lowercase letters.
Method 3: Using a Formula with Multiple Criteria
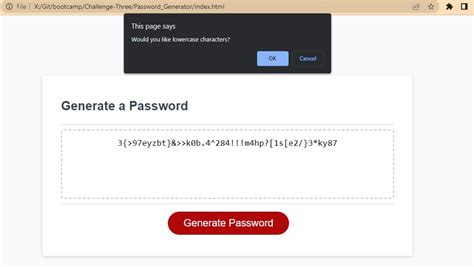
You can also create a password generator using a formula with multiple criteria. Here's an example:
- Create a new worksheet in Excel.
- In cell A1, enter the following formula:
=IF(RAND()>0.5,"ABCDEFGHIJKLMNOPQRSTUVWXYZ","abcdefghijklmnopqrstuvwxyz") - In cell B1, enter the following formula:
=IF(RAND()>0.5,"0123456789","") - In cell C1, enter the following formula:
=MID(A1,RANDBETWEEN(1,LEN(A1)),1) & MID(B1,RANDBETWEEN(1,LEN(B1)),1) - Copy the formula in cell C1 down to the desired number of rows.
- To generate a password, simply press F9 to recalculate the RAND function.
This method generates a random password of a specified length, using a combination of uppercase and lowercase letters, as well as numbers.
Method 4: Using a User-Defined Function (UDF)
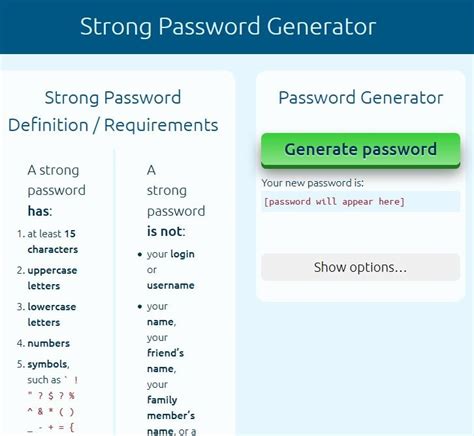
A user-defined function (UDF) can be used to create a custom password generator in Excel. Here's an example:
- Create a new worksheet in Excel.
- Press Alt + F11 to open the Visual Basic Editor.
- In the Visual Basic Editor, click "Insert" > "Module" to create a new module.
- Paste the following code into the module:
Function GeneratePassword(length As Integer) As String Dim password As String password = "" For i = 1 To length password = password & Chr(Int((122 - 65 + 1) * Rnd + 65)) Next i GeneratePassword = password End Function - Save the module and close the Visual Basic Editor.
- To generate a password, enter the following formula in a cell:
=GeneratePassword(12)
This method generates a random password of a specified length, using a combination of uppercase and lowercase letters.
Method 5: Using a Password Generation Add-In
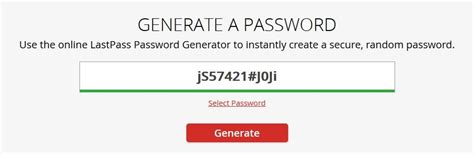
There are also several password generation add-ins available for Excel that can be used to generate strong and unique passwords. Here's an example:
- Create a new worksheet in Excel.
- Install a password generation add-in, such as the "Password Generator" add-in.
- To generate a password, click on the "Password Generator" button in the add-in and select the desired options.
This method generates a random password of a specified length, using a combination of uppercase and lowercase letters, as well as numbers.
Gallery of Password Generators
Password Generators
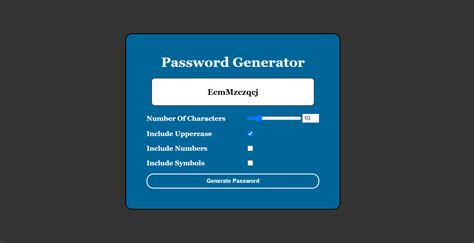
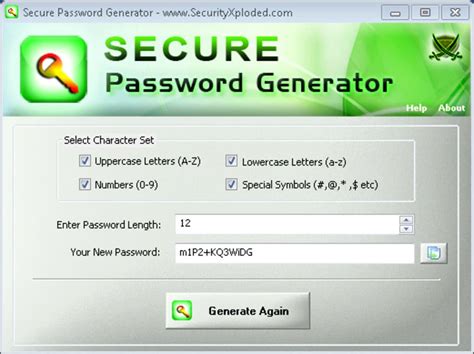
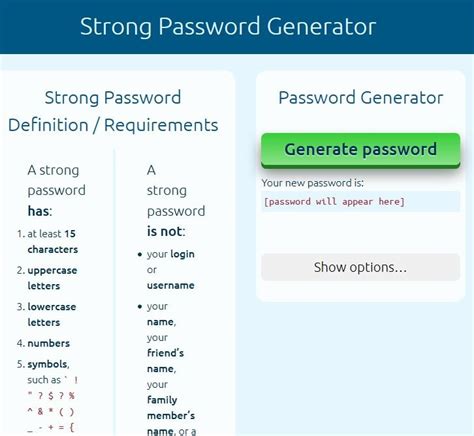

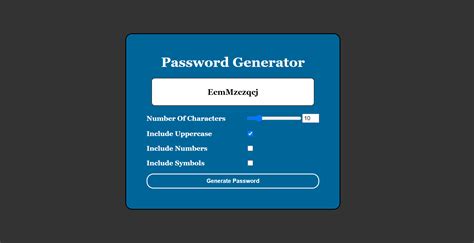
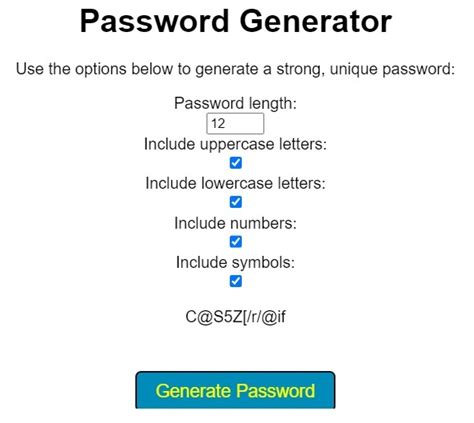
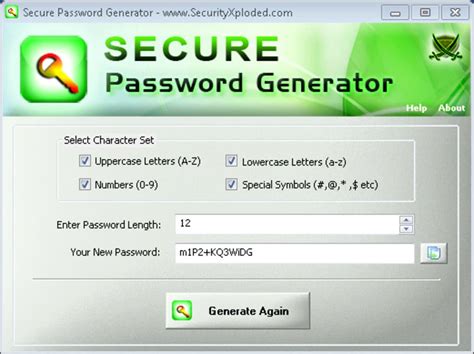
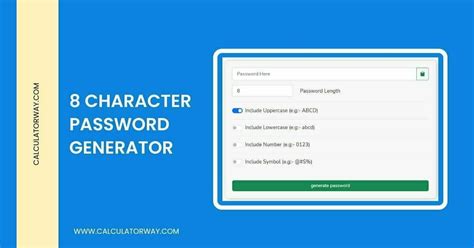
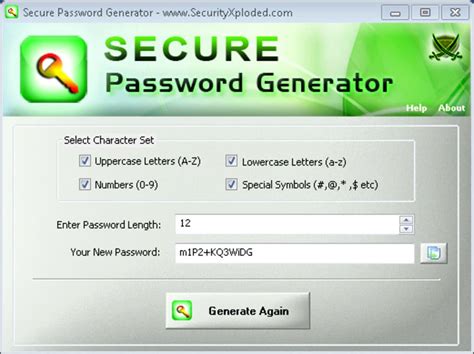
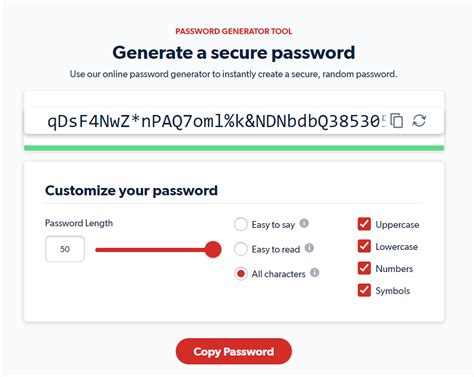
We hope this article has provided you with some useful methods for creating a password generator in Excel. Whether you're looking for a simple formula-based solution or a more advanced VBA macro-based solution, there's a method here that should suit your needs. Remember to always prioritize password security and use a unique and strong password for each of your online accounts.
What's your favorite method for generating passwords? Share your thoughts and experiences in the comments below!
