The art of working with VBA code in PowerPoint! It's a powerful tool that can save you hours of manual work and elevate your presentation game. But, let's face it, inserting VBA code into PowerPoint can be a bit tricky, especially for those who are new to the world of coding. Worry not, dear reader, for we're about to dive into the top 5 ways to paste VBA code in PowerPoint, making your life easier and your presentations more awesome.
The Importance of VBA Code in PowerPoint
Before we dive into the nitty-gritty, let's quickly talk about why VBA code is so important in PowerPoint. VBA (Visual Basic for Applications) code allows you to automate tasks, create custom interactions, and even connect your presentation to external data sources. With VBA, you can take your presentations from basic to brilliant, making them more engaging, interactive, and memorable.
Method 1: Using the Visual Basic Editor
One of the most common ways to paste VBA code in PowerPoint is by using the Visual Basic Editor. To access the Visual Basic Editor, follow these steps:
- Open your PowerPoint presentation and go to the "Developer" tab.
- Click on the "Visual Basic" button in the "Code" group.
- In the Visual Basic Editor, click on "Insert" > "Module" to create a new module.
- Paste your VBA code into the module.
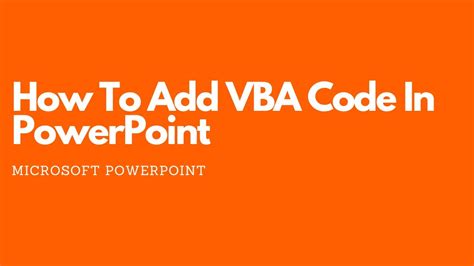
Method 2: Using the "Macros" Dialog Box
Another way to paste VBA code in PowerPoint is by using the "Macros" dialog box. Here's how:
- Open your PowerPoint presentation and go to the "Developer" tab.
- Click on the "Macros" button in the "Code" group.
- In the "Macros" dialog box, click on "Create" to create a new macro.
- Paste your VBA code into the macro.

Method 3: Using a Text Editor
If you prefer to write your VBA code in a text editor, you can paste it into PowerPoint using the following method:
- Open your text editor and write your VBA code.
- Copy the code and open your PowerPoint presentation.
- Go to the "Developer" tab and click on the "Visual Basic" button.
- In the Visual Basic Editor, click on "Insert" > "Module" to create a new module.
- Paste your VBA code into the module.
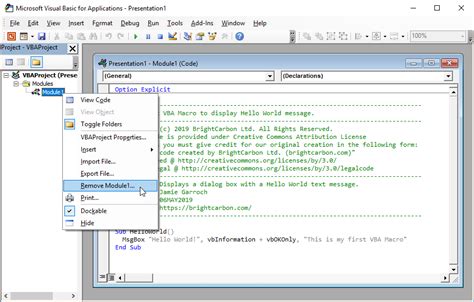
Method 4: Using the " Immediate" Window
The "Immediate" window is a powerful tool in the Visual Basic Editor that allows you to execute VBA code immediately. Here's how to use it:
- Open your PowerPoint presentation and go to the "Developer" tab.
- Click on the "Visual Basic" button in the "Code" group.
- In the Visual Basic Editor, press "Ctrl + G" to open the "Immediate" window.
- Paste your VBA code into the "Immediate" window and press "Enter" to execute it.
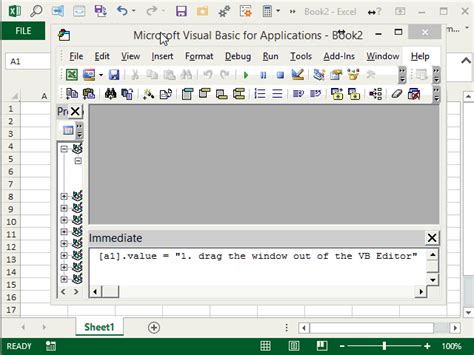
Method 5: Using a VBA Code Generator
If you're not comfortable writing VBA code from scratch, you can use a VBA code generator to create the code for you. Here's how:
- Search for a VBA code generator online and select the one that suits your needs.
- Enter the details of the code you want to generate, such as the task you want to automate or the interaction you want to create.
- Copy the generated code and paste it into your PowerPoint presentation using one of the methods above.
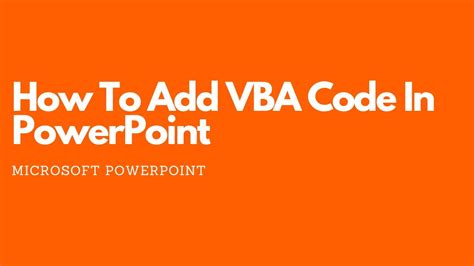
Gallery of VBA Code in PowerPoint
VBA Code in PowerPoint Image Gallery
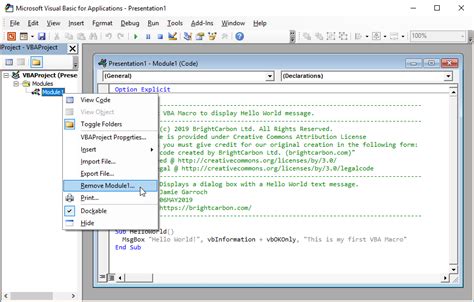
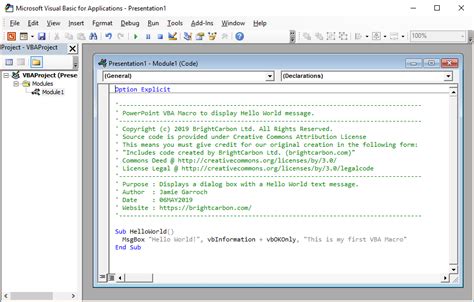
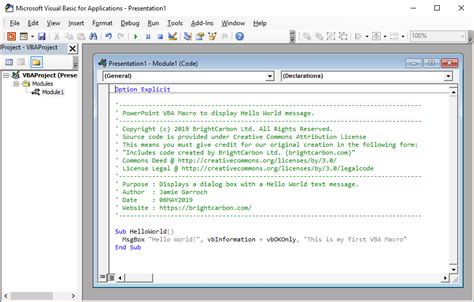
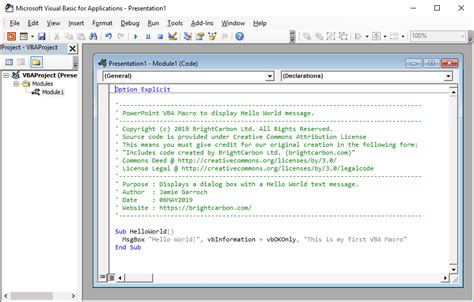
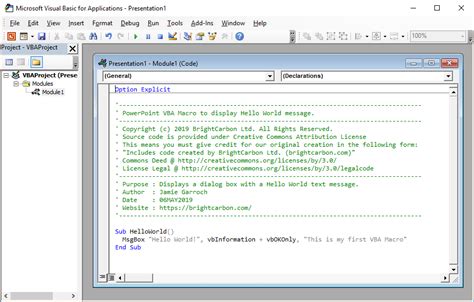
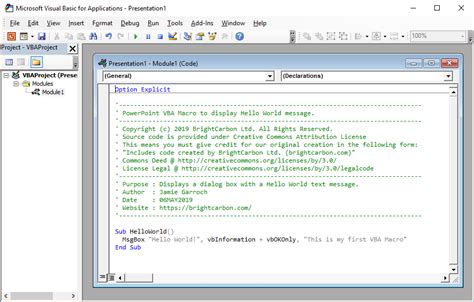
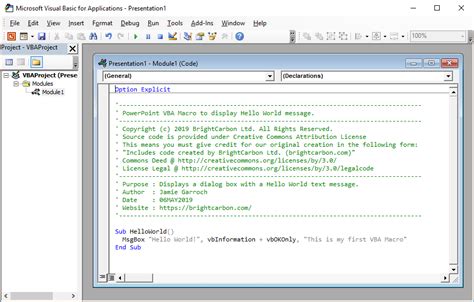
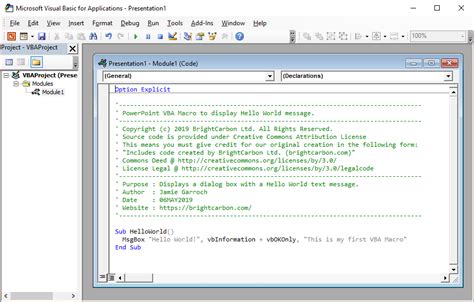
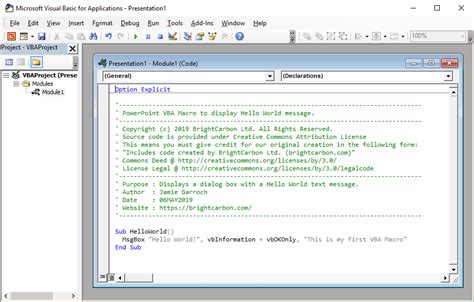
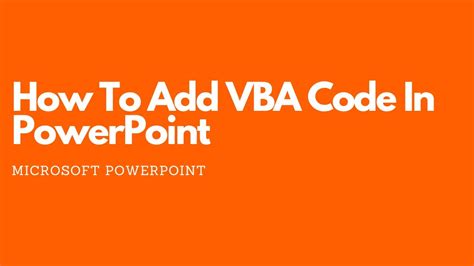
Final Thoughts
Pasting VBA code in PowerPoint can seem daunting at first, but with these 5 methods, you'll be able to do it with ease. Remember to always test your code before running it, and don't be afraid to experiment and try new things. With VBA code, the possibilities are endless, and your presentations will thank you!
So, which method will you use to paste VBA code in PowerPoint? Share your experiences and tips in the comments below!
