Working with data in Excel can be a daunting task, especially when it comes to manipulating and formatting large datasets. One of the most common tasks that Excel users face is copying and pasting data, while maintaining the original formatting. This is where the "Paste Special" feature comes in handy. In this article, we will explore the world of "Paste Special" in VBA, and provide you with a comprehensive guide on how to use it to simplify your data manipulation tasks.
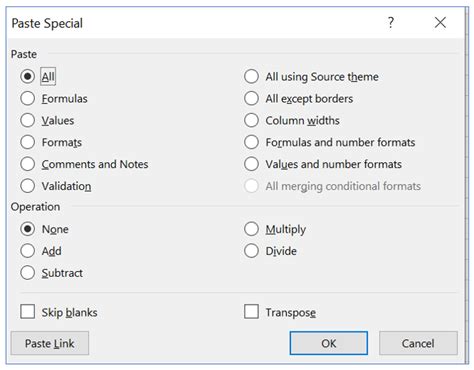
What is Paste Special?
Paste Special is a feature in Excel that allows you to paste data into a worksheet, while controlling the formatting and data type of the pasted data. This feature is particularly useful when you need to copy data from one worksheet to another, or from an external source, and you want to maintain the original formatting.
Why Use Paste Special in VBA?
Using Paste Special in VBA can simplify your data manipulation tasks, and save you time and effort. By using VBA code, you can automate the process of copying and pasting data, and ensure that the data is pasted in the correct format. This is particularly useful when working with large datasets, or when you need to repeat the same task multiple times.
How to Use Paste Special in VBA
Using Paste Special in VBA is relatively straightforward. Here are the basic steps:
- Copy the data: First, you need to copy the data that you want to paste. This can be done using the
Range.Copymethod. - Select the destination range: Next, you need to select the range where you want to paste the data. This can be done using the
Range.Selectmethod. - Use the PasteSpecial method: Finally, you need to use the
PasteSpecialmethod to paste the data into the destination range.
Here is an example of how to use Paste Special in VBA:
Sub PasteSpecialExample()
' Copy the data from range A1:B2
Range("A1:B2").Copy
' Select the destination range
Range("C1:D2").Select
' Use the PasteSpecial method to paste the data
Selection.PasteSpecial Paste:=xlPasteValues
End Sub
In this example, we first copy the data from range A1:B2, then select the destination range C1:D2, and finally use the PasteSpecial method to paste the data into the destination range. The Paste:=xlPasteValues argument specifies that we want to paste only the values, without formatting.
Other PasteSpecial Options
In addition to pasting values, you can also use the PasteSpecial method to paste other types of data, such as formatting, formulas, and comments. Here are some examples of other PasteSpecial options:
xlPasteFormulas: Pastes formulas, without formatting.xlPasteComments: Pastes comments, without formatting.xlPasteFormats: Pastes formatting, without values.xlPasteAll: Pastes all data, including values, formatting, formulas, and comments.
You can use these options to customize the pasting process, and ensure that the data is pasted in the correct format.
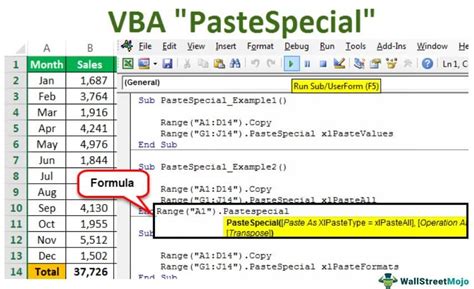
Tips and Tricks
Here are some tips and tricks for using Paste Special in VBA:
- Use the
xlPasteValuesoption: When pasting data, it's often a good idea to use thexlPasteValuesoption, to ensure that the data is pasted without formatting. - Use the
Application.CutCopyModeproperty: You can use theApplication.CutCopyModeproperty to control the cut and copy modes. For example, you can setApplication.CutCopyMode = Falseto disable the cut and copy modes. - Use the
Range.Clearmethod: You can use theRange.Clearmethod to clear the contents of a range, before pasting new data.
By following these tips and tricks, you can use Paste Special in VBA to simplify your data manipulation tasks, and improve your productivity.
Conclusion
In this article, we explored the world of Paste Special in VBA, and provided you with a comprehensive guide on how to use it to simplify your data manipulation tasks. We covered the basics of Paste Special, including how to copy data, select the destination range, and use the PasteSpecial method. We also discussed other Paste Special options, and provided tips and tricks for using Paste Special in VBA.
By mastering the art of Paste Special in VBA, you can improve your productivity, and simplify your data manipulation tasks. Whether you're a beginner or an experienced VBA user, this article has provided you with the knowledge and skills you need to take your VBA skills to the next level.
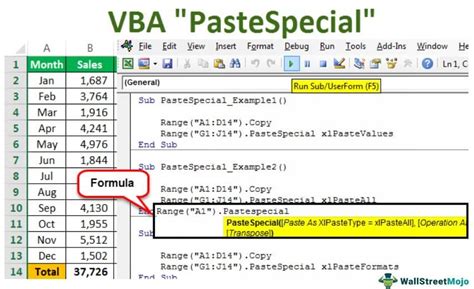
Gallery of Paste Special in VBA
Paste Special in VBA Image Gallery
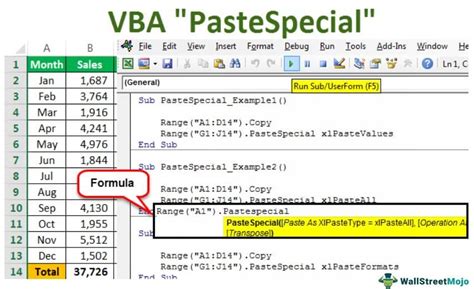
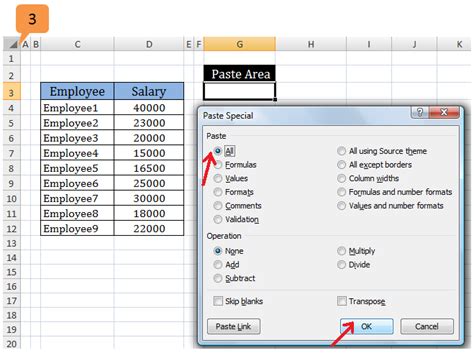
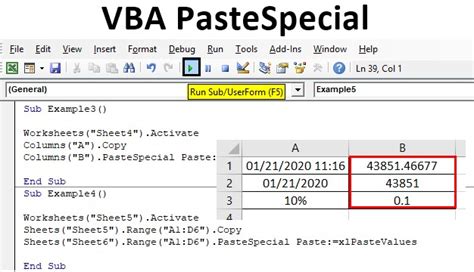
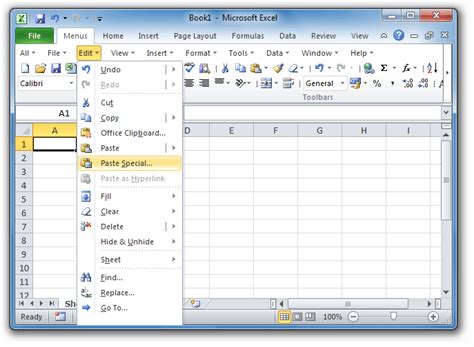
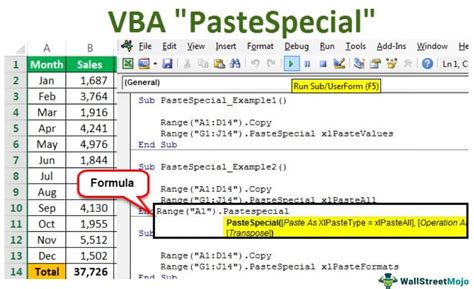
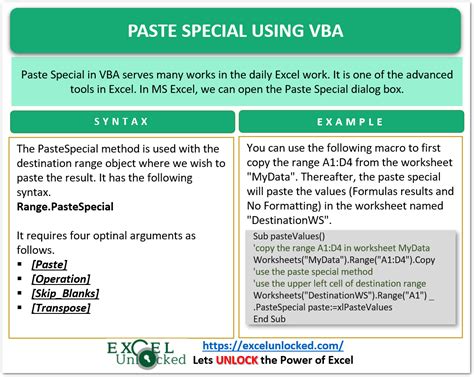
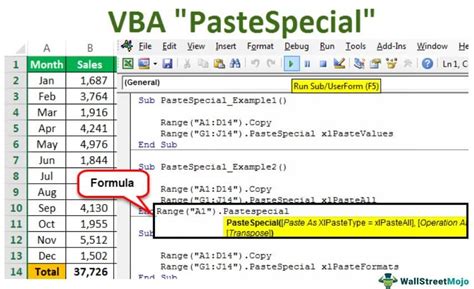
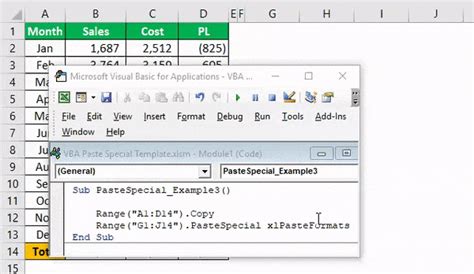
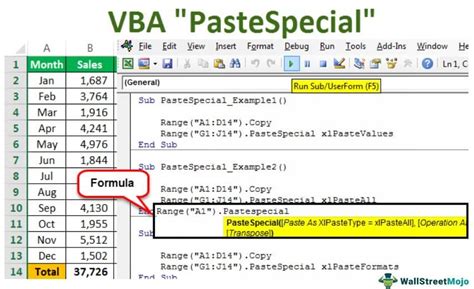
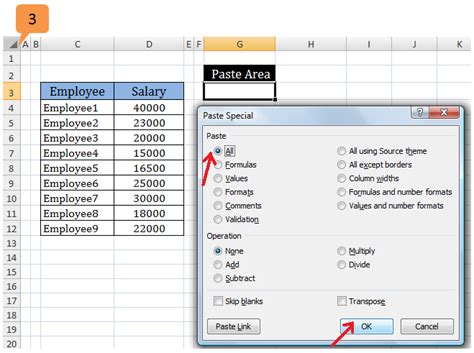
FAQ
Q: What is Paste Special in VBA? A: Paste Special is a feature in VBA that allows you to paste data into a worksheet, while controlling the formatting and data type of the pasted data.
Q: How do I use Paste Special in VBA?
A: To use Paste Special in VBA, you need to copy the data, select the destination range, and use the PasteSpecial method.
Q: What are the different Paste Special options?
A: The different Paste Special options include xlPasteValues, xlPasteFormulas, xlPasteComments, xlPasteFormats, and xlPasteAll.
Q: How do I clear the contents of a range before pasting new data?
A: You can use the Range.Clear method to clear the contents of a range before pasting new data.
Q: What is the Application.CutCopyMode property?
A: The Application.CutCopyMode property is used to control the cut and copy modes.
