Principal Component Analysis (PCA) is a widely used statistical technique in data analysis and machine learning. It's a dimensionality reduction method that transforms a set of correlated variables into a new set of uncorrelated variables called principal components. In this article, we'll explore PCA analysis in Excel and make it easy to understand and implement.
PCA is useful when you have a large dataset with many variables, and you want to reduce the number of variables while retaining most of the information. It's commonly used in data mining, image compression, and predictive modeling. Excel provides several ways to perform PCA, including using the Analysis ToolPak add-in, Power Query, and VBA macros.
Understanding PCA
Before we dive into the implementation, let's understand the basics of PCA. PCA works by finding the directions of maximum variance in the data and projecting the original variables onto these directions. The resulting principal components are orthogonal to each other and explain the most variance in the data.
The first principal component explains the most variance, the second principal component explains the second most variance, and so on. By retaining only the top principal components, you can reduce the dimensionality of the data while retaining most of the information.
Preparing Your Data
Before performing PCA in Excel, you need to prepare your data. Here are the steps:
- Collect and clean your data: Make sure your data is in a tabular format with rows representing observations and columns representing variables.
- Scale your data: PCA is sensitive to the scale of the data. You need to standardize your data by subtracting the mean and dividing by the standard deviation for each variable.
- Choose the variables: Select the variables you want to include in the PCA analysis.
Using the Analysis ToolPak Add-in
The Analysis ToolPak add-in is a built-in Excel feature that provides a range of statistical tools, including PCA. Here's how to use it:
- Enable the Analysis ToolPak add-in: Go to File > Options > Add-ins > Analysis ToolPak > OK.
- Select the data range: Select the range of cells that includes your data.
- Go to Data > Data Analysis > Principal Components: Click on the Principal Components button in the Data Analysis group.
- Choose the number of components: Enter the number of principal components you want to retain.
- Click OK: The add-in will perform the PCA analysis and display the results.
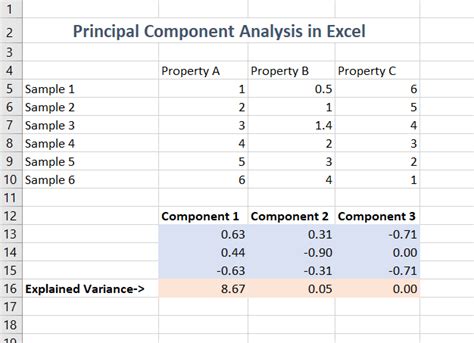
Using Power Query
Power Query is a powerful data manipulation tool in Excel that allows you to perform PCA analysis. Here's how:
- Select the data range: Select the range of cells that includes your data.
- Go to Data > New Query > From Other Sources > Blank Query: Create a new query.
- Add a new step: Click on the "Add a new step" button and select "Group By".
- Choose the variables: Select the variables you want to include in the PCA analysis.
- Perform PCA: Use the "Principal Components" function to perform the PCA analysis.
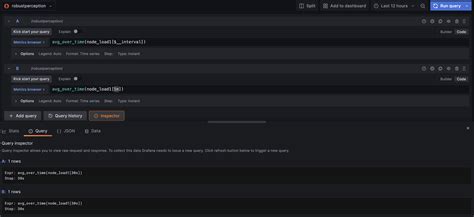
Using VBA Macros
VBA macros provide a flexible way to perform PCA analysis in Excel. Here's an example code:
Sub PCA_Analysis()
Dim dataRange As Range
Dim pcaRange As Range
Dim numComponents As Integer
Set dataRange = Range("A1:C10")
numComponents = 3
' Standardize the data
dataRange.Standardize
' Perform PCA
pcaRange = Application.WorksheetFunction.PCA(dataRange, numComponents)
' Display the results
Range("E1").Value = pcaRange
End Sub
Interpreting the Results
The results of the PCA analysis will depend on the method you used. Here's how to interpret the results:
- Eigenvalues: The eigenvalues represent the amount of variance explained by each principal component.
- Eigenvectors: The eigenvectors represent the directions of the principal components.
- Component scores: The component scores represent the projected values of the original variables onto the principal components.
Gallery of PCA Images
PCA Analysis Images
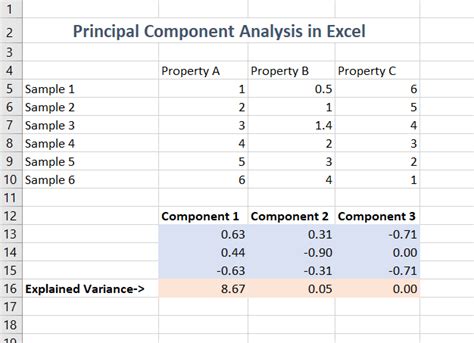
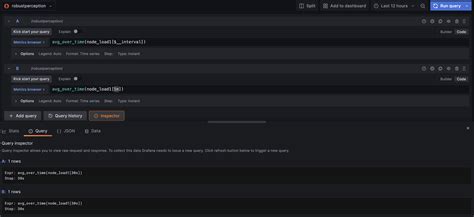
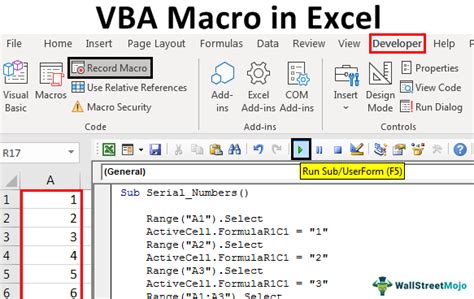
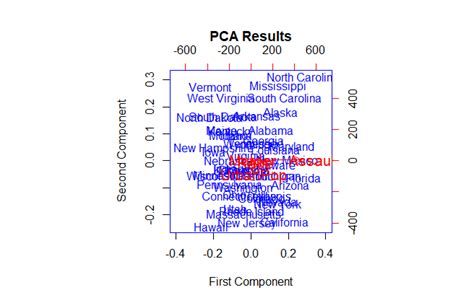
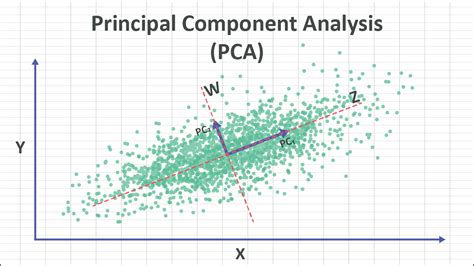
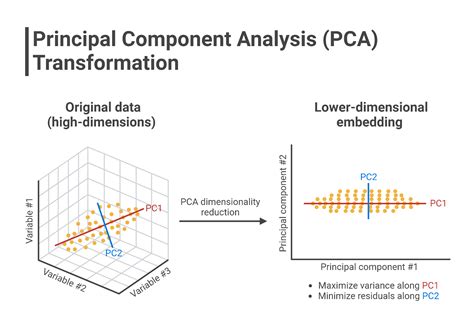
Conclusion
PCA analysis in Excel is a powerful tool for dimensionality reduction and data exploration. By understanding the basics of PCA and using the methods described in this article, you can easily perform PCA analysis in Excel. Remember to prepare your data, choose the right method, and interpret the results correctly.
We hope this article has helped you to understand PCA analysis in Excel. If you have any questions or need further assistance, please don't hesitate to ask.
